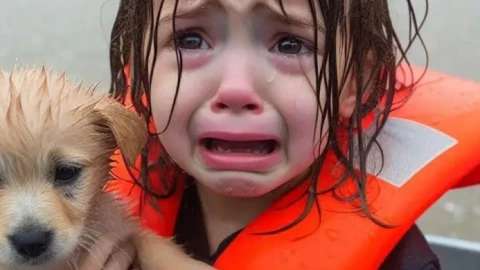Có thể bạn quan tâm
You should upgrade or use an alternative browser.
Có thể bạn quan tâm
Hướng dẫn sử dụng tính năng Task View và Virtual Desktop trên Windows 10
Microsoft đã chính thức ra mắt Windows 10 với nhiều tính năng thú vị, trong đó phải kể đến Task View, Snap và Virtual Desktop, những tính năng riêng biệt nhưng có khả năng bổ trợ tốt cho nhau trong hoạt động đa nhiệm.
Ở các phiên bản Windows trước, chúng ta biết Alt + Tab là tính năng chuyển đổi cửa sổ ứng dụng rất hữu ích đối với người sử dụng máy tính, đặc biệt là những người thường xuyên có nhu cầu sử dụng nhiều cửa sổ ứng dụng trong quá trình làm việc.
1. Task View
Task View trên Windows 10 là một tính năng mới nhưng được cải tiến dựa trên hoạt động của chức năng Alt + Tab ở các hệ điều hành Windows cũ. Thay vì hiển thị theo chiều ngang và tự động tắt đi khi người sử dụng nhả phím, cửa sổ của tính năng này vẫn mở và hiển thị các chương trình, tập tin đang chạy ở dạng thumbnail. Giao diện Task View bị đóng lại khi bạn kích hoạt nó một lần nữa hoặc chọn mở sử dụng một cửa sổ chương trình nào đó.

Cửa sổ Task View
Có thể thấy ưu điểm lớn nhất của Task View là các cửa sổ của mỗi ứng dụng được hiển thị to, rõ ràng. Rất dễ để tìm đến chương trình mình muốn sử dụng.
Có hai cách để mở tính năng Task View:
Cách 1:
- Bấm vào biểu tượng 3 hình chữ nhật ở trên thanh tác vụ (Taskbar), giao diện cửa sổ Task View hiện lên cho thấy các chương trình hoặc tài liệu đang mở ở dạng thumbnail, giống như trên smartphone. Từ đây chúng ta có thể nhanh chóng lựa chọn làm việc với cửa sổ chương trình mong muốn hoặc tắt những chương trình không cần thiết.

-Cách 2:
;- Bấm kết hợp phím logo Windows + tab trên bàn phím
Lưu ý: đối với người sử dụng nhiều màn hình cùng một lúc, khi kích hoạt tính năng Task View trên máy nào thì chỉ máy đó mới hiển thị giao diện này.
Nếu đang sử dụng máy tính hoặc thiết bị màn hình cảm ứng thì có thể truy cập Task View bằng cách vuốt tay vào cạnh trái của màn hình.
2. Sử dụng đa nhiệm bằng tính năng Snap
Windows 10 vẫn hỗ trợ đồng thời và phát huy tính năng Snap, cho phép bạn chia màn hình thành 4 phần cửa sổ (thay vì tối đa 3 cửa sổ như ở Windows 8), mỗi phần hiển thị một chương trình đang chạy có thể hoạt động độc lập. Sử dụng tính năng Snap bằng cách chọn ứng dụng rồi bấm phím logo Windows kết hợp với phím mũi tên hoặc có thể kéo ra các góc để Windows tự điều chỉnh kích thước thành ¼ màn hình hiển thị. Để thoát khỏi chế độ chạy đa nhiệm chỉ việc bấm giữ thanh tiêu đề cửa sổ và kéo xuống phía dưới, các cửa sổ sẽ tự động thu nhỏ lại theo kích thước ban đầu lúc trước khi dùng Snap hoặc bấm vào dấu "x" ở góc trên bên phải mỗi cửa sổ để tắt hẳn theo cách sử dụng thông thường.

Tính năng Snap với ứng dụng thành 4 phần đều nhau trên màn hình
3. Virtual Desktop (Desktop ảo)
Virtual Desktop được đặt bên trong giao diện Task View để tiện mở rộng và quản lý các ứng dụng đang chạy. Trên Windows 10 bạn có thể tạo ra nhiều desktop ảo để sắp xếp công việc dễ dàng hơn. Ví dụ ở màn hình Desktop 1 bạn sử dụng với các tác vụ về Exel, tài chính, kế toán, Desktop 2 dùng để sử dụng Photoshop, chỉnh sửa ảnh trong khi Desktop 3 sử dụng để giải trí, nghe nhạc, chat chit với bạn bè...
Người dùng có thể di chuyển các chương trình giữa các desktop ảo nếu muốn bằng cách chuyển sang desktop ảo có chứa các chương trình muốn di chuyển, kích hoạt tính năng Task View, nhấp chuột phải vào hình ảnh thumbnail của chương trình mà bạn muốn di chuyển, chọn "Move to" rồi chọn desktop muốn di chuyển chương trình đó sang. Hoặc có thể dùng thao tác kéo thả thay vì chọn "Move to".
Nếu đóng một desktop ảo mà có các chương trình đang mở trên đó thì các chương trình đó sẽ tự động được ưu tiên chuyển sang desktop ảo bên trái nó. Tuy nhiên nếu bên trái của desktop ảo muốn đóng không có một desktop ảo nào khác thì các ứng dụng trong desktop này sẽ chuyển sang desktop ảo ở bên phải, và desktop ảo ở bên phải này sẽ đổi tên thành desktop ảo vừa mới đóng.
Ví dụ: tôi tạo 3 desktop ảo, desktop 1 mở ứng dụng nghe nhạc, desktop 2 mở ứng dụng Photoshop, desktop 3 mở trình duyệt web. Nếu tôi tắt desktop 2 thì ứng dụng Photoshop trong đó sẽ được chuyển sang desktop 1, tương tự nếu tắt desktop 3 thì trình duyệt web ở đó sẽ chuyển sang desktop 2. Nếu tắt desktop 1 thì ứng dụng nghe nhạc sẽ chuyển sang desktop 2 và desktop 2 sẽ đổi tên thành desktop 1, desktop 3 đổi tên thành desktop 2.

3 Desktop ảo đã được tạo
Có hai cách để tạo Virtual Desktop:
Cách 1:
- Nhấn biểu tưởng Task View trên thanh Taskbar (hoặc nhấn phím logo Windows + Tab)
- Nhấn "+ New Desktop" ở phía dưới góc bên phải
- Desktop ảo mới hiện ra, kéo thả hoặc mở các ứng dụng tùy ý
- Nếu muốn tạo tiếp desktop ảo khác, kích hoặc kéo thả ứng dụng vào "+ Vitual Desktop"
Cách 2 (sử dụng phím tắt):
- Sử dụng phím tắt Windows + Control + D để tạo desktop ảo mới
- Bấm Windows + Control + F4 khi muốn đóng desktop ảo đang dùng
- Bấm Windows + Control + mũi tên trái/phải để chuyển đổi các desktop ảo với nhau

Bấm (hoặc kéo thả ứng dụng đang chạy) vào "+ New desktop" để tạo một Desktop ảo mới
Tùng Minh