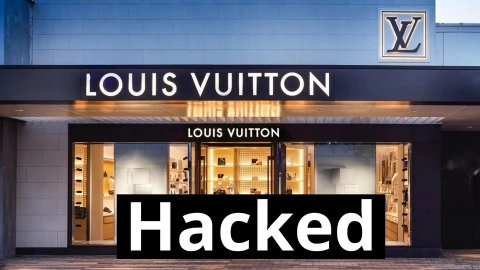Lắp ráp 1 chiếc PC desktop chơi game là một thú tiêu khiển cực kỳ thú vị, nhưng những tựa game đòi hỏi rất nhiều từ chiếc PC của bạn. Vì lý do đó, có 3 số liệu quan trọng mà bạn nên theo dõi liên tục, đó là nhiệt độ linh kiện, tốc độ khung hình và tình trạng ổ đĩa.
 Không giống như những chiếc console chơi game và một số chiếc PC dựng sẵn, vốn được thử đi thử lại nhiều lần, bạn sẽ không thực sự biết chiếc PC của mình hoạt động tốt như thế nào cho đến khi bắt đầu sử dụng nó. Vì lý do đó, bạn nên biết lúc nào chiếc PC của mình quá nóng, có thể làm hỏng mọi linh kiện mới đó. Thêm vào đó, các linh kiện có thể xuống cấp và hoạt động kém hơn theo thời gian. Theo dõi 3 yếu tố quan trọng này sẽ giúp chiếc PC của bạn luôn hoạt động tốt và thông báo cho bạn biết thời điểm cần thiết để khắc phục một thứ gì đó hoặc thay thế một bộ phận nào đó.
Không giống như những chiếc console chơi game và một số chiếc PC dựng sẵn, vốn được thử đi thử lại nhiều lần, bạn sẽ không thực sự biết chiếc PC của mình hoạt động tốt như thế nào cho đến khi bắt đầu sử dụng nó. Vì lý do đó, bạn nên biết lúc nào chiếc PC của mình quá nóng, có thể làm hỏng mọi linh kiện mới đó. Thêm vào đó, các linh kiện có thể xuống cấp và hoạt động kém hơn theo thời gian. Theo dõi 3 yếu tố quan trọng này sẽ giúp chiếc PC của bạn luôn hoạt động tốt và thông báo cho bạn biết thời điểm cần thiết để khắc phục một thứ gì đó hoặc thay thế một bộ phận nào đó.
Tuy nhiên, có những điều bất ngờ theo thời gian. Các vấn đề xảy ra với một số chiếc card đồ họa NVIDIA GeForce RTX đời đầu, chẳng hạn như mối hàn lỏng lẻo, cũng như những vấn đề về nguồn điện đã xảy ra trong quá trình chơi tựa game MMO nặng của Amazon, New World. Việc theo dõi kỹ càng nhiệt độ liệu có thể ngăn cản một số chiếc card đồ họa đó đột tử hay không vẫn chưa rõ ràng, nhưng vẫn có khả năng thực hiện được.
Khi nói đến chơi game, có 2 thành phần quan trọng để theo dõi nhiệt độ cao: CPU và GPU. Hai bộ phận này là nguyên nhân chính tạo ra nhiệt trong máy tính và cho đến nay là những thứ quan trọng để duy trì độ mát. Nói chung, CPU nên giữ an toàn ở dưới 80°C, trong khi GPU phải dưới 85°C, dù điều này có thể thay đổi rất nhiều tùy theo mẫu GPU cụ thể. Điều tốt nhất cần làm là kiểm tra dung sai từ nhà sản xuất đối với các linh kiện cụ thể và sau đó duy trì trong một biên độ an toàn dưới con số đó (cỡ khoảng chênh lệch 10°C) như một nhiệt độ hoạt động lý tưởng. Nếu không thể đạt được những nhiệt độ đó thì bạn cần phải xem xét lại khả năng làm mát hệ thống của mình.
Có nhiều cách để theo dõi những nhiệt độ này. Nếu không muốn có thêm phần mềm bổ sung nào trên PC, bạn có thể tận dụng Task Manager trong Windows 11 hoặc các phiên bản Windows 10 gần đây.
 Mở Task Manager, nhấp vào tab Performance, sau đó cuộn xuống cột điều hướng bên trái đến phần GPU. Tại đó, bạn có thể thấy nhiệt đồ của card đồ họa (hoặc GPU trên laptop). Nhấp vào đó, nó cũng sẽ hiển thị đồ thị sử dụng tài nguyên đang hoạt động, cũng như các số liệu thống kê chính khác ở phía dưới, bao gồm cả nhiệt đồ.
Mở Task Manager, nhấp vào tab Performance, sau đó cuộn xuống cột điều hướng bên trái đến phần GPU. Tại đó, bạn có thể thấy nhiệt đồ của card đồ họa (hoặc GPU trên laptop). Nhấp vào đó, nó cũng sẽ hiển thị đồ thị sử dụng tài nguyên đang hoạt động, cũng như các số liệu thống kê chính khác ở phía dưới, bao gồm cả nhiệt đồ.
Vấn đề với việc theo dõi nhiệt độ GPU trong Task Manager là nó không thực tế cho lắm nếu không có 1 màn hình thứ 2 bởi bạn sẽ không thể thấy điều gì đang xảy ra trong quá trình chơi game. Tuy nhiên, nếu cần 1 cách nhanh chóng để xem những gì đang diễn ra, Task Manager có thể hữu ích.
Để theo dõi trong lúc chơi game dễ hơn, phần mềm Radeon Software của AMD có thể hiển thị lớp phủ bao gồm mọi loại thống kê, bao gồm mức sử dụng CPU, mức tiêu thụ điện năng của GPU và nhiệt độ GPU. Những người dùng NVIDIA có thể nhận được thông tin tương tự bằng cách sử dụng GeForce Experience của công ty, vốn cũng có tính năng Performance Overlay. Nếu có card đồ họa AMD và đã cài đặt phần mềm Radeon Software, bạn có thể kích hoạt lớp phủ bằng tổ hợp phím Ctrl + Shift + O, trong khi người dùng NVIDIA có thể nhấn Alt + R sau khi cài đặt và thiết lập GeForce Experience.
Rất nhiều game thủ cũng tin dùng lớp phủ của MSI Afterburner, hoạt động kết hơp cùng với RivaTuner Statistics Server nhằm cung cấp 1 lớp phủ thực sự bắt mắt, có thể hiện thị những thống kê như sử dụng mỗi nhân CPU, nhiệt độ CPU và GPU, và thậm chí là cả mức sử dụng RAM. Có rất nhiều tùy chọn cho lớp phủ này và chắc chắn bạn có thể tận dụng cả khả năng thống kê theo thời gian thực.
 Để theo dõi nhiệt độ CPU, bạn có thể chuyển sang MSI Afterburner, nhưng bạn cũng có thể muốn theo dõi nhiệt độ của GPU ngoài lúc chơi game. Trong trường hợp đó, hãy thử một thứ gì đó như Core Temp, một chương trình miễn phí hiển thị nhiệt độ mỗi nhân trong khay hệ thống, hay những lựa chọn khác như HWMonitor và HWiNFO.
Để theo dõi nhiệt độ CPU, bạn có thể chuyển sang MSI Afterburner, nhưng bạn cũng có thể muốn theo dõi nhiệt độ của GPU ngoài lúc chơi game. Trong trường hợp đó, hãy thử một thứ gì đó như Core Temp, một chương trình miễn phí hiển thị nhiệt độ mỗi nhân trong khay hệ thống, hay những lựa chọn khác như HWMonitor và HWiNFO.
Một cách dễ dàng khác để theo dõi nhiệt độ CPU là sử dụng các bộ tản nhiệt nước cho CPU có hệ thống đèn RGB. Những bộ tản nhiệt này thường có khả năng thiết lập hiển thị các màu cụ thể để thể hiện nhiệt độ của CPU, chẳng hạn như màu xanh lam khi mọi thứ trong máy khá mát mẻ và chuyển sang đỏ khi quá nóng. Và nếu rủng rỉnh hơn, bạn cũng có thể chọn lắp đặt những bộ tản nhiệt nước có sẵn màn hình để hiển thị các thông tin như vậy, chẳng hạn như những sản phẩm của NZXT.
Việc theo dõi tốc độ khung hình rất dễ dàng. Như trước đây, các lớp phủ từ AMD Radeon Software và NVIDIA GeForce Experience có thể hiển thị tốc độ khung hình. Một lựa chọn phổ biến khác là Fraps – một chương trình miễn phí.
 Một tùy chọn cuối cùng chính là Xbox Game Bar tích hợp sẵn. Đây từ lâu đã không còn là 1 thanh đơn giản. Giờ đây, nó là 1 lớp phủ đầy đủ tính năng giống như lớp phủ của AMD và NVIDIA, hoàn chỉnh với khả năng theo dõi tốc độ khung hình. Để kích hoạt Game Bar, hãy nhấn tổ hợp phím Windows + G trên bàn phím của bạn, sau đó nhấn vào biểu tượng ghim trên cửa sổ thống kê để hiện nó trong lúc đang chơi.
Một tùy chọn cuối cùng chính là Xbox Game Bar tích hợp sẵn. Đây từ lâu đã không còn là 1 thanh đơn giản. Giờ đây, nó là 1 lớp phủ đầy đủ tính năng giống như lớp phủ của AMD và NVIDIA, hoàn chỉnh với khả năng theo dõi tốc độ khung hình. Để kích hoạt Game Bar, hãy nhấn tổ hợp phím Windows + G trên bàn phím của bạn, sau đó nhấn vào biểu tượng ghim trên cửa sổ thống kê để hiện nó trong lúc đang chơi.
 Theo dõi tình trạng ổ đĩa sẽ cần đến các phần mềm của bên thứ ba vì Windows không cung cấp cách nào dễ dàng để theo dõi ổ đĩa của bạn bằng chương trình đồ họa. Một cách nhanh chóng và dễ dàng để theo dõi ổ đĩa của bạn là CrystalDiskInfo, có thể hiển thị cho bạn thông tin về tình trạng sức khỏe mà ổ đĩa của bạn. Hầu hết các nhà sản xuất ổ đĩa cũng cung cấp phần mềm hỗ trợ theo dõi tình trạng ổ đĩa của riêng mình, chẳng hạn như Samsung Magician hoặc Crucial Storage Executive.
Theo dõi tình trạng ổ đĩa sẽ cần đến các phần mềm của bên thứ ba vì Windows không cung cấp cách nào dễ dàng để theo dõi ổ đĩa của bạn bằng chương trình đồ họa. Một cách nhanh chóng và dễ dàng để theo dõi ổ đĩa của bạn là CrystalDiskInfo, có thể hiển thị cho bạn thông tin về tình trạng sức khỏe mà ổ đĩa của bạn. Hầu hết các nhà sản xuất ổ đĩa cũng cung cấp phần mềm hỗ trợ theo dõi tình trạng ổ đĩa của riêng mình, chẳng hạn như Samsung Magician hoặc Crucial Storage Executive.
Khi đã cài đặt và chạy phần mềm của mình, việc đơn giản nhất cần làm chỉ là kiểm tra xem phần mềm đó có báo cáo các ổ đĩa có hoạt động tốt hay không. Khi nó bắt đầu thông báo rằng ổ đĩa không hoạt động tốt thì đã đến lúc bạn nên tìm kiếm một ổ đĩa mới hơn.
Bạn cũng có thể tìm hiểu chi tiết hơn bằng cách đào sâu vào các thuộc tính khác nhau mà CrystalDiskInfo báo cáo, nhưng nếu không muốn tìm hiểu chi tiết đó thì cũng không quá cần thiết. Chỉ cần thỉnh thoảng theo dõi ổ đĩa để xem tình trạng tổng thể của chúng.
Có rất nhiều thống kê và cài đặt khác cần theo dõi trên 1 chiếc PC, nhưng 3 chỉ số này là những yếu tố quan trọng nhất và sẽ giúp bạn khai thác tối đa hệ thống chơi game của mình.
Nguồn: How To Geek

Nhiệt độ linh kiện
Một trong những yếu tố quan trọng nhất đối với chiếc PC chơi game của bạn chính là nhiệt độ. Khi các linh kiện bên trong quá nóng, những thứ tồi tệ sẽ xuất hiện. Chiếc PC của bạn bắt đầu gặp khó khăn trong lúc chịu tải, chẳng hạn như giật lag, lỗi game hoặc toàn bộ hệ thống bị treo. Nếu các linh kiện bên trong quá nóng trong thời gian quá lâu, chúng cũng có thể bị hư hại. Hầu hết, điều đó sẽ khó có thể xảy ra bởi hệ thống thường sẽ tắt trước khi nhiệt độ tăng lên quá ngưỡng chịu đựng.Tuy nhiên, có những điều bất ngờ theo thời gian. Các vấn đề xảy ra với một số chiếc card đồ họa NVIDIA GeForce RTX đời đầu, chẳng hạn như mối hàn lỏng lẻo, cũng như những vấn đề về nguồn điện đã xảy ra trong quá trình chơi tựa game MMO nặng của Amazon, New World. Việc theo dõi kỹ càng nhiệt độ liệu có thể ngăn cản một số chiếc card đồ họa đó đột tử hay không vẫn chưa rõ ràng, nhưng vẫn có khả năng thực hiện được.
Khi nói đến chơi game, có 2 thành phần quan trọng để theo dõi nhiệt độ cao: CPU và GPU. Hai bộ phận này là nguyên nhân chính tạo ra nhiệt trong máy tính và cho đến nay là những thứ quan trọng để duy trì độ mát. Nói chung, CPU nên giữ an toàn ở dưới 80°C, trong khi GPU phải dưới 85°C, dù điều này có thể thay đổi rất nhiều tùy theo mẫu GPU cụ thể. Điều tốt nhất cần làm là kiểm tra dung sai từ nhà sản xuất đối với các linh kiện cụ thể và sau đó duy trì trong một biên độ an toàn dưới con số đó (cỡ khoảng chênh lệch 10°C) như một nhiệt độ hoạt động lý tưởng. Nếu không thể đạt được những nhiệt độ đó thì bạn cần phải xem xét lại khả năng làm mát hệ thống của mình.
Có nhiều cách để theo dõi những nhiệt độ này. Nếu không muốn có thêm phần mềm bổ sung nào trên PC, bạn có thể tận dụng Task Manager trong Windows 11 hoặc các phiên bản Windows 10 gần đây.

Vấn đề với việc theo dõi nhiệt độ GPU trong Task Manager là nó không thực tế cho lắm nếu không có 1 màn hình thứ 2 bởi bạn sẽ không thể thấy điều gì đang xảy ra trong quá trình chơi game. Tuy nhiên, nếu cần 1 cách nhanh chóng để xem những gì đang diễn ra, Task Manager có thể hữu ích.
Để theo dõi trong lúc chơi game dễ hơn, phần mềm Radeon Software của AMD có thể hiển thị lớp phủ bao gồm mọi loại thống kê, bao gồm mức sử dụng CPU, mức tiêu thụ điện năng của GPU và nhiệt độ GPU. Những người dùng NVIDIA có thể nhận được thông tin tương tự bằng cách sử dụng GeForce Experience của công ty, vốn cũng có tính năng Performance Overlay. Nếu có card đồ họa AMD và đã cài đặt phần mềm Radeon Software, bạn có thể kích hoạt lớp phủ bằng tổ hợp phím Ctrl + Shift + O, trong khi người dùng NVIDIA có thể nhấn Alt + R sau khi cài đặt và thiết lập GeForce Experience.
Rất nhiều game thủ cũng tin dùng lớp phủ của MSI Afterburner, hoạt động kết hơp cùng với RivaTuner Statistics Server nhằm cung cấp 1 lớp phủ thực sự bắt mắt, có thể hiện thị những thống kê như sử dụng mỗi nhân CPU, nhiệt độ CPU và GPU, và thậm chí là cả mức sử dụng RAM. Có rất nhiều tùy chọn cho lớp phủ này và chắc chắn bạn có thể tận dụng cả khả năng thống kê theo thời gian thực.

Một cách dễ dàng khác để theo dõi nhiệt độ CPU là sử dụng các bộ tản nhiệt nước cho CPU có hệ thống đèn RGB. Những bộ tản nhiệt này thường có khả năng thiết lập hiển thị các màu cụ thể để thể hiện nhiệt độ của CPU, chẳng hạn như màu xanh lam khi mọi thứ trong máy khá mát mẻ và chuyển sang đỏ khi quá nóng. Và nếu rủng rỉnh hơn, bạn cũng có thể chọn lắp đặt những bộ tản nhiệt nước có sẵn màn hình để hiển thị các thông tin như vậy, chẳng hạn như những sản phẩm của NZXT.
Tốc độ khung hình
Sau khi đã theo dõi nhiệt độ, điều tiếp theo mà bạn cần làm chính là theo dõi tốc độ khung hình. Kiểm tra tốc độ khung hình sẽ cho bạn biết liệu có nên thiết lập giảm đồ họa trên tựa game AAA “sát phần cứng” đó từ Ultra xuống High hay không. Nó cũng có thể cảnh báo cho bạn về những sự cố nếu hệ thống đang rất chật vật để đạt được tiêu chuẩn vàng 60fps trong 1 tựa game mà bạn mong đợi.Việc theo dõi tốc độ khung hình rất dễ dàng. Như trước đây, các lớp phủ từ AMD Radeon Software và NVIDIA GeForce Experience có thể hiển thị tốc độ khung hình. Một lựa chọn phổ biến khác là Fraps – một chương trình miễn phí.

Tình trạng ổ đĩa
Chỉ số quan trọng cuối cùng cần phải theo dõi là tình trạng ổ đĩa. Đây là một mục tiêu lâu dài hơn khi các ổ đĩa bên trong của bạn thường tồn tại lâu hơn. Những ổ đĩa mới hơn không thực sự cần phải được theo dõi vì chúng chưa trải qua bất kỳ sự hao mòn nào. Tuy nhiên, việc theo dõi chúng cũng không gây hại gì và thực sự chúng ta có thể phát hiện ra lỗi với các ổ đĩa mới đó cũng như tận dụng bảo hành của nó.
Khi đã cài đặt và chạy phần mềm của mình, việc đơn giản nhất cần làm chỉ là kiểm tra xem phần mềm đó có báo cáo các ổ đĩa có hoạt động tốt hay không. Khi nó bắt đầu thông báo rằng ổ đĩa không hoạt động tốt thì đã đến lúc bạn nên tìm kiếm một ổ đĩa mới hơn.
Bạn cũng có thể tìm hiểu chi tiết hơn bằng cách đào sâu vào các thuộc tính khác nhau mà CrystalDiskInfo báo cáo, nhưng nếu không muốn tìm hiểu chi tiết đó thì cũng không quá cần thiết. Chỉ cần thỉnh thoảng theo dõi ổ đĩa để xem tình trạng tổng thể của chúng.
Có rất nhiều thống kê và cài đặt khác cần theo dõi trên 1 chiếc PC, nhưng 3 chỉ số này là những yếu tố quan trọng nhất và sẽ giúp bạn khai thác tối đa hệ thống chơi game của mình.
Nguồn: How To Geek