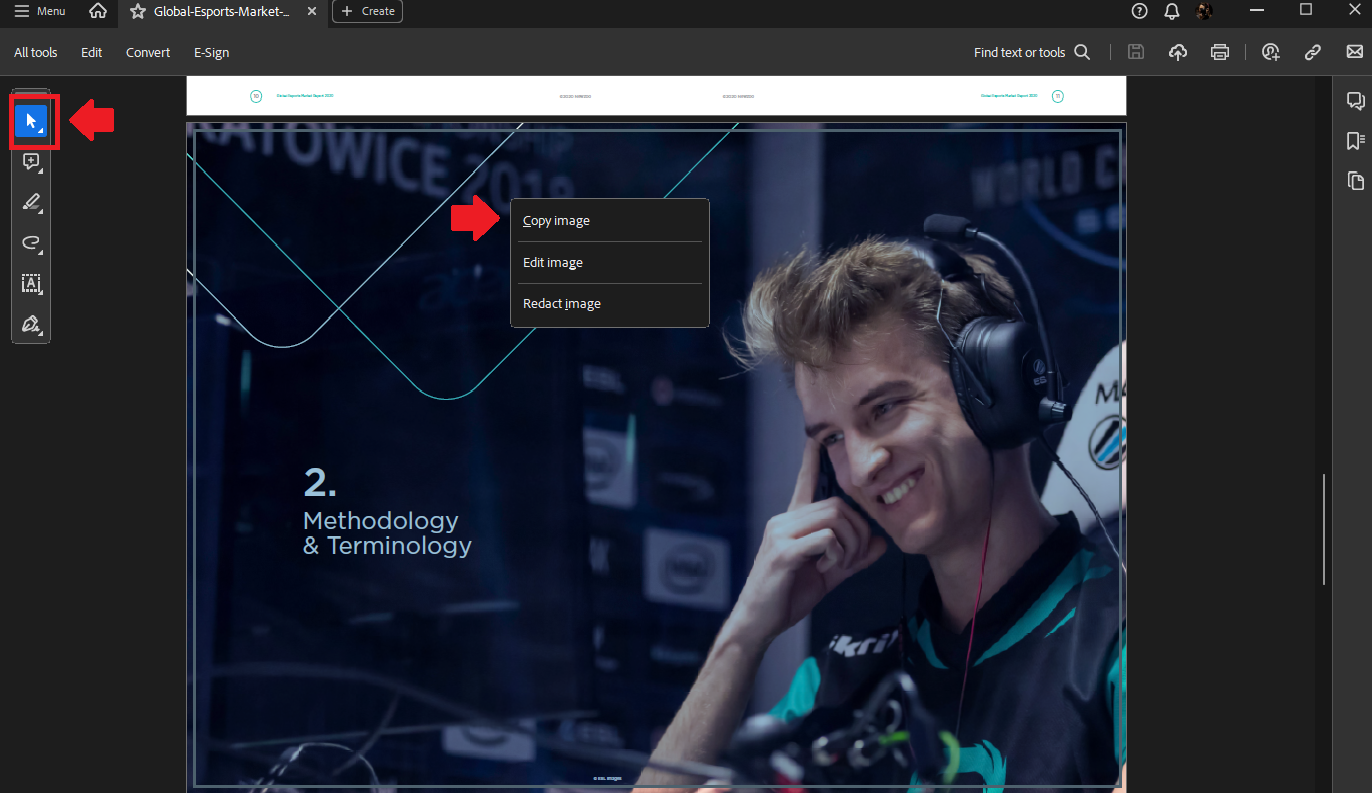Nhung Phan
Writer
Không phải phần mềm PDF nào cũng hỗ trợ trích xuất hình ảnh dễ dàng. Dưới đây là một số cách giúp bạn sao chép và lưu ảnh từ file PDF trên các hệ điều hành phổ biến.
Người dùng có thể trích xuất hình ảnh từ tập tin (file) PDF bằng Adobe Acrobat Reader, một phần mềm miễn phí hỗ trợ Windows và MacOS. Trước tiên, cần tải Adobe Acrobat Reader từ trang web chính thức của Adobe và cài đặt theo hướng dẫn. Sau khi cài đặt, mở tài liệu PDF bằng cách chọn File > Open hoặc kéo thả trực tiếp vào ứng dụng.
Tiếp theo, nhấn công cụ Select (biểu tượng con trỏ chuột) ở thanh công cụ phía trên, nếu chưa được chọn mặc định. Xác định hình ảnh cần trích xuất, sau đó nhấp vào hình ảnh và chọn Copy trên thanh công cụ hoặc nhấp chuột phải và chọn Copy Image. Khi đó, hình ảnh sẽ được sao chép vào bộ nhớ tạm của hệ thống.
Nếu muốn lưu hình ảnh dưới dạng file trên Windows, có thể mở ứng dụng Paint từ Start Menu, nhấn Ctrl+V để dán ảnh hoặc vào Edit > Paste. Sau khi dán, chọn công cụ Crop để cắt vùng ảnh mong muốn (hoặc dùng phím tắt Ctrl+Shift+X), sau đó lưu ảnh bằng File > Save As với định dạng mong muốn như JPG hoặc PNG.
Trên MacOS, người dùng có thể mở ứng dụng Preview bằng Launchpad hoặc tìm kiếm trong Spotlight. Tiếp theo, vào File > New from Clipboard, sau đó chọn File > Save, đặt tên file và chọn vị trí lưu trữ.
Phương pháp nói trên sẽ giúp trích xuất hình ảnh từ PDF một cách đơn giản mà không cần sử dụng các phần mềm phức tạp. Người dùng có thể dễ dàng sao chép và lưu ảnh theo nhu cầu, dù trên Windows hay Mac. Nếu thường xuyên làm việc với PDF, việc nắm rõ các thao tác này sẽ giúp bạn quản lý và sử dụng tài liệu hiệu quả hơn.
Theo: https://thanhnien.vn/cach-de-dang-lay-hinh-anh-tu-file-pdf-185250208180837423.htm
Người dùng có thể trích xuất hình ảnh từ tập tin (file) PDF bằng Adobe Acrobat Reader, một phần mềm miễn phí hỗ trợ Windows và MacOS. Trước tiên, cần tải Adobe Acrobat Reader từ trang web chính thức của Adobe và cài đặt theo hướng dẫn. Sau khi cài đặt, mở tài liệu PDF bằng cách chọn File > Open hoặc kéo thả trực tiếp vào ứng dụng.
Tiếp theo, nhấn công cụ Select (biểu tượng con trỏ chuột) ở thanh công cụ phía trên, nếu chưa được chọn mặc định. Xác định hình ảnh cần trích xuất, sau đó nhấp vào hình ảnh và chọn Copy trên thanh công cụ hoặc nhấp chuột phải và chọn Copy Image. Khi đó, hình ảnh sẽ được sao chép vào bộ nhớ tạm của hệ thống.
Nếu muốn lưu hình ảnh dưới dạng file trên Windows, có thể mở ứng dụng Paint từ Start Menu, nhấn Ctrl+V để dán ảnh hoặc vào Edit > Paste. Sau khi dán, chọn công cụ Crop để cắt vùng ảnh mong muốn (hoặc dùng phím tắt Ctrl+Shift+X), sau đó lưu ảnh bằng File > Save As với định dạng mong muốn như JPG hoặc PNG.
Trên MacOS, người dùng có thể mở ứng dụng Preview bằng Launchpad hoặc tìm kiếm trong Spotlight. Tiếp theo, vào File > New from Clipboard, sau đó chọn File > Save, đặt tên file và chọn vị trí lưu trữ.
Phương pháp nói trên sẽ giúp trích xuất hình ảnh từ PDF một cách đơn giản mà không cần sử dụng các phần mềm phức tạp. Người dùng có thể dễ dàng sao chép và lưu ảnh theo nhu cầu, dù trên Windows hay Mac. Nếu thường xuyên làm việc với PDF, việc nắm rõ các thao tác này sẽ giúp bạn quản lý và sử dụng tài liệu hiệu quả hơn.
Theo: https://thanhnien.vn/cach-de-dang-lay-hinh-anh-tu-file-pdf-185250208180837423.htm