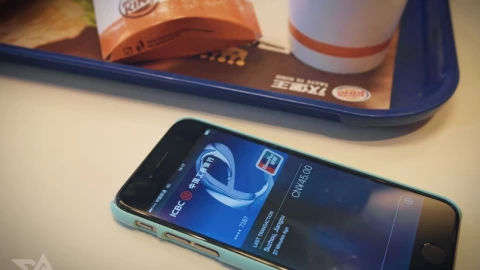Có thể bạn quan tâm
You should upgrade or use an alternative browser.
Có thể bạn quan tâm
10 mẹo con cái nên hướng dẫn người lớn tuổi dùng iPhone
Bạn muốn tinh chỉnh iPhone để bố mẹ mình dễ sử dụng hơn?

Đặc tính dễ sử dụng của iPhone biến nó trở thành một sự lựa chọn tuyệt vời cho những người lớn tuổi muốn sắm một chiếc smartphone mới. Nếu bạn cảm thấy trải nghiệm mặc định trên chiếc điện thoại này chưa phù hợp lắm với bố mẹ (hay ông bà), có khá nhiều giải pháp để khắc phục vấn đề.
1. Sử dụng Thu phóng Màn hình
 ;
;
Thị lực chúng ta đều giảm dần khi già đi. Để vượt qua chuyện này, bạn có thể kích hoạt tính năng Thu phóng Màn hình, giúp tăng kích cỡ chữ và các yếu tố khác trên iOS.
- Mở Cài đặt > Màn hình & Độ sáng
- Trong mục Thu phóng Màn hình, chọn Xem
- Chọn Thu phóng. Bạn sẽ thấy một số hình ảnh minh hoạ về sự khác biệt giữa hai chế độ.
- Bấm Đặt để xác nhận lựa chọn, sau đó chấp nhận khi iPhone đề nghị bạn khởi động lại máy để áp dụng thay đổi.
2. Tăng kích cỡ chữ


Nếu như Thu phóng Màn hình làm mọi thứ trên màn hình trở nên lớn hơn, thì tăng kích cỡ chữ sẽ cải thiện khả năng đọc tổng thể. Để điều chỉnh cỡ chữ, làm theo các bước sau:
- Mở Cài đặt > Trợ năng > Màn hình & Cỡ chữ
- Chọn Chữ lớn hơn
- Kéo thanh trượt để chọn kích cỡ chữ mong muốn
- Nếu đã kéo đến mức lớn nhất mà vẫn chưa vừa ý, hãy kích hoạt tính năng Kích cỡ Trợ năng Lớn hơn để thanh trượt hiển thị thêm các mức chữ lớn hơn nữa.
3. Tận dụng tính năng Đọc lựa chọn


Với Đọc lựa chọn, iPhone có thể đọc to bất kỳ nội dung nào mà bạn đã chọn. Tính năng này hữu ích khi chữ trên màn hình không thể đọc được, hoặc bạn muốn nghe thay vì nhìn vào màn hình. Để kích hoạt Đọc lựa chọn:
- Mở Cài đặt > Trợ năng > Nội dung được đọc
- Kích hoạt Đọc lựa chọn. Từ bây giờ, khi bạn chọn chữ trên điện thoại, bạn sẽ thấy một tuỳ chọn Đọc để iPhone đọc to chữ đó cho bạn.
- Nếu cảm thấy việc chọn chữ là quá khó khăn, bạn cũng có thể kích hoạt cả Đọc màn hình. Khi bạn kéo hai ngón tay từ đỉnh màn hình xuống dưới, iPhone sẽ đọc mọi thứ đang hiển thị trên màn hình.
- Để tinh chỉnh âm thanh phát ra, chọn Giọng nói để thay đổi giọng đọc, hay Tô sáng nội dung nếu bạn muốn theo dõi nội dung đang được đọc.
- Nếu cần thiết, bạn cũng có thể điều chỉnh Tốc độ đọc bằng thanh trượt có hình chú rùa và thỏ.
4. Tăng chuông và kích hoạt Đèn LED để cảnh báo


Nếu bố mẹ bạn mắc chứng khó nghe, hãy tăng âm lượng chuông để họ không bỏ lỡ các cuộc gọi hay các thông báo khác.
Vào Cài đặt > Âm thanh & Cảm ứng và điều chỉnh thanh trượt Chuông và Âm báo lên mức mong muốn. Bạn có thể muốn tắt tính năng Thay đổi bằng nút - khi tắt nó đi, nút điều chỉnh âm lượng ở bên hông máy sẽ chỉ được dùng để điều chỉnh âm lượng các nội dung đa phương tiện, như nhạc và game.
Bạn cũng sẽ muốn kích hoạt tính năng Rung khi đổ chuông và Rung khi im lặng để hạn chế tối đa việc bỏ lỡ cuộc gọi. Ngoài ra, nhạc chuông nên chọn loại nhạc rõ ràng và dễ phân biệt.
Cuối cùng là tính năng Đèn LED để cảnh báo - iPhone sẽ nháy đèn camera khi có thông báo đến. Để kích hoạt, vào Cài đặt > Trợ năng > Âm thành/Hình ảnh (trong mục Nghe). Kích hoạt Đèn LED để cảnh báo; bạn có thể chọn nháy đèn LED khi điện thoại đang ở chế độ im lặng hoặc không.
5. Kích hoạt Tìm


Dù Tìm thường được sử dụng để lần theo một thiết bị bị thất lạc, nó còn hữu dụng nếu bạn muốn tìm chiếc điện thoại đang nằm ở một xó xỉnh nào đó trong nhà, bởi nó sẽ buộc điện thoại phải đổ chuông, dù ở chế độ im lặng.
Bạn hẳn đã kích hoạt Tìm trong quá trình thiết lập ban đầu. Để kiểm tra xem nó có đang hoạt động hay không:
- Vào Cài đặt và bấm vào tên bạn ở trên cùng
- Chọn Tìm
- Đảm bảo Tìm đang được bật. Bạn cũng nên vào Tìm iPhone và kích hoạt Gửi vị trí sau cùng để thiết bị gửi vị trí của nó đến Apple khi pin gần cạn kiệt.

6. Cấu hình Liên hệ ưa thích
Danh sách Ưa thích của iPhone giúp bạn dễ dàng tìm đến những liên hệ thường xuyên liên lạc, rất phù hợp cho người lớn tuổi bởi họ sẽ không phải thường xuyên tìm tên con cháu trong danh bạ dài dằng dặc nữa.


Để thêm các liên hệ quan trọng vào Mục ưa thích trên iPhone:
- Mở ứng dụng Điện thoại
- Chọn Mục ưa thích ở thanh dưới cùng
- Bấm biểu tượng dấu cộng (+) ở góc trên bên trái để mở danh sách liên hệ.
- Chọn một liên hệ để đưa vào mục ưa thích của bạn, sau đó chọn một hình thức liên lạc như nhắn tin, gọi điện hoặc gọi video.
- Lặp lại các thao tác trên với từng người bạn muốn đưa vào mục ưa thích. Sử dụng nút Sửa ở góc trên bên phải nếu bạn muốn xoá các liên hệ khỏi mục ưa thích.
7. Thiết lập ID Y tế


Trong ứng dụng Sức khoẻ của iPhone có phần ID Y tế, giống như một dạng thẻ xác nhận tình trạng y tế số vậy. ID này cho phép các nhân viên y tế biết được những tình trạng liên quan sức khoẻ hiện tại cần được chú ý của bạn, những loại thuốc bạn uống... Nó đặc biệt hữu dụng trong những trường hợp chủ nhân thiết bị rơi vào trạng thái bất tỉnh hoặc không thể giao tiếp được.
Thiết lập ID Y tế trên iPhone bằng cách mở ứng dụng Sức khoẻ, bấm vào ảnh đại diện của bạn ở góc trên bên phải, chọn ID Y tế > Sửa. Đừng quên kích hoạt tuỳ chọn Hiển thị Khi Bị khoá bởi lúc đó, các thông tin về bạn sẽ thể hiện ngay trên màn hình khoá để mọi người thấy được trong trường hợp khẩn cấp.
Bên cạnh thông tin y tế, bạn cũng nên thêm vào một vài Liên hệ khẩn cấp nữa. Những người này sẽ được thông báo nếu bạn sử dụng tính năng SOS Khẩn cấp của iPhone.
8. Cấu hình SOS Khẩn cấp


Tính năng SOS sẽ báo động cho các dịch vụ khẩn cấp và các liên hệ khẩn cấp bạn vừa thêm vào ở bước trên khi bạn gặp rắc rối. Dù đây là tính năng mà mọi người nên thiết lập, nó đặc biệt quan trọng nếu người dùng điện thoại là người cao tuổi.
Trên iPhone 8 trở về sau, nhấn và giữ nút sườn cùng nút tăng/giảm âm lượng trong vài giây để kích hoạt tính năng. Nếu bạn dùng iPhone 7 trở về trước, nhấn nhanh nút sườn hoặc nút đỉnh 5 lần để kích hoạt SOS Khẩn cấp.
Một khi thanh trượt SOS khẩn cấp xuất hiện, kéo nó về bên phải (hoặc tiếp tục giữ các nút trên nếu dùng iPhone 8 trở về sau). Điện thoại của bạn sẽ liên hệ với số khẩn cấp tại nơi bạn sống, sau đó thông báo cho các liên hệ khẩn cấp về địa điểm bạn đang đứng.

Bạn không thể tắt SOS khẩn cấp, nhưng có thể cấu hình nó:
- Vào Cài đặt > SOS Khẩn cấp
- Kích hoạt Tự động gọi nếu bạn muốn gọi cho các dịch vụ khẩn cấp mà không cần kéo thanh trượt. Sau khi kích hoạt, bạn có thể bật hoặc tắt Âm thanh đếm ngược tuỳ thích.
- Trên iPhone 8 trở về sau, bạn cũng có thể kích hoạt phương thức nhấn 5 lần Gọi bằng nút sườn nếu thích
- Đảm bảo bạn đã thêm Liên hệ khẩn cấp trong ứng dụng Sức khoẻ. Bạn sẽ thấy họ ở đây và có thể bấm vào liên kết Sửa liên hệ khẩn cấp trong Sức khoẻ để thêm vào hoặc chỉnh sửa các liên hệ hiện có.
9. Kích hoạt Quay số bằng giọng nói cho Siri

Các câu lệnh giọng nói của Siri cho phép bạn hạn chế tương tác vật lý với điện thoại, một giải pháp tuyệt vời để đơn giản hoá việc sử dụng iPhone cho người già. Kích hoạt Quay số bằng giọng nói sẽ cho phép Siri được thực hiện cuộc gọi từ màn hình khoá.
- Vào Cài đặt > Face ID & Mật mã hoặc Touch ID & Mật mã, tuỳ thuộc thiết bị của bạn
- Xác nhận mật mã hiện tại để tiếp tục
- Chọn Quay số bằng giọng nói
- Bây giờ bạn có thể yêu cầu Siri thực hiện cuộc gọi từ màn hình khoá rồi.
Siri nhìn chung là một tính năng tuyệt vời dành cho người lớn tuổi, bởi các câu lệnh giọng nói đơn giản hơn nhiều so với việc phải mò mẫm trong menu.
10. Đơn giản hoá màn hình chính
Với nhiều người lớn tuổi, họ thực sự không cần đến mọi ứng dụng trên thiết bị. Do đó tốt nhất bạn nên đặt các ứng dụng họ thường dùng nhất lên thanh Dock và ẩn đi các ứng dụng thừa thãi.
Kết
Với những tinh chỉnh trên, bạn có thể biến iOS trở thành một nền tảng dễ sử dụng hơn nhiều đối với người lớn tuổi. Dù nhu cầu mỗi người là khác nhau, những chức năng nói trên sẽ rất hữu dụng đối với hầu hết các bậc phụ huynh vốn không sành sỏi về công nghệ.
Để đáp ứng những nhu cầu cụ thể hơn nữa, bạn có thể tìm trong menu Trợ năng của iOS. Tại đó có rất nhiều tính năng hấp dẫn khác có thể biến iPhone trở nên dễ tiếp cận hơn đối với những người có vấn đề về thị giác, thính giác, khả năng vận động, hoặc những tình trạng y tế khác.
Minh.T.T (Tham khảo MakeUseOf)