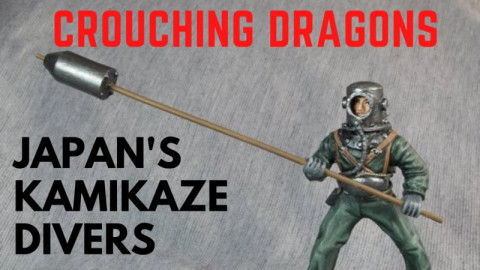Có thể bạn quan tâm
You should upgrade or use an alternative browser.
Có thể bạn quan tâm
10 mẹo hữu dụng cho người dùng LG G6
LG G6 có khá nhiều tính năng tuyệt vời, hãy cùng Greenbot khám phá 10 tính năng có thể biến chiếc điện thoại mỏng manh trở thành một cỗ máy Android thật sự.
1. Bật App Drawler

LG vẫn cố gắng gỡ bỏ App Drawler ra khỏi màn hình chính mặc định, điều này cũng có cái hay và cái dở. Tuy nhiên, nếu bạn muốn mang nó trở lại, bạn có thể vào trong phần cài đặt. Hãy vào Settings > General > Apps > Menu > Configure apps. Tất cả những gì bạn cần làm là thay đổi từ mục "Home" sang "Home and app drawer." Một số biểu tượng hay widget sẽ không còn nữa nên bạn cần lưu ý trước khi chuyển đổi.
2. Thiết lập Snock Code

Đa số những chiếc điện thoại ngày nay đều có trang bị cảm biến nhận dạng vân tay, nhưng LG có một tính năng bảo mật thú vị mà bạn cần phải xem qua. Knock Code cho phép bạn ra một loạt các cú chạm để mở khóa màn hình ngay cả khi màn hình tắt. Bạn có thể tìm thấy tính năng này trong phần cài đặt Lock Screen.
Bạn cần chạm ít nhất là 6 lần lên 4 vùng trên màn hình, nhưng có thể là bất kỳ vùng nào. Bạn có thể thiết lập tính năng này như là một cách mở khóa dự phòng cho tính năng mở khóa bằng dấu vân tay, khi bạn để điện thoại ở đâu đó mà không thể mở khóa bằng dấu vân tay được.
3. Tùy chỉnh các nút trên thanh điều hướng

LG G6 khá dài với màn hình tỷ lệ 18:9, điều này dẫn đến khi dùng một tay, bạn sẽ khó chạm đến thanh trạng thái để xem các thông tin mới. Vậy tại sao chúng ta không tạo ra một nút ở thanh điều hướng để mở và đóng nó? Đây chỉ là một trong những thứ bạn có thể tùy chỉnh với thanh điều hướng trên LG G6.
Những thiết lập này có trong phần ;Display > Home touch buttons. Bạn có thể thay đổi màu nền từ trắng sang đen và sắp xếp lại trật tự cho các nút chuẩn. Bạn có thể thêm một nút thứ 4 với một trong các tính năng như Capture+, Thông báo, hay Qslide. Thiết lập hiển thị thông báo là được dùng phổ biến nhất.
4. Sử dụng phím tắt

Hai nút tăng giảm âm lượng của LG G6 không chỉ có chức năng tăng và giảm âm lượng. Khi chiếc G6 của bạn trong chế độ chờ (màn hình đã tắt), chúng có thể dùng như 2 tính năng hữu ích sau: Bấm nhanh 2 lần vào nút giảm âm lượng để mở nhanh camera, hoặc bấm nhanh 2 lần phím tăng âm lượng sẽ mở ứng dụng ghi chú nhanh QuickMemo của LG. Nếu bạn không muốn sử dụng tính năng này trên 2 phím tăng, giảm âm lượng, bạn có thể vào mục Settings > General để tắt nó đi.
5. Dùng tính năng Capture+ để chụp ảnh màn hình

Mỗi điện thoại Android đều cho phép bạn chụp màn hình, tuy nhiên, để có thể xử lý thêm với ảnh vừa chụp, bạn cần một ứng dụng hay tính năng khác. Trên LG G6, bạn có thể dùng tính năng Capture+ để chụp màn hình, sau đó chỉnh sửa nó và lưu vào Thư viện hoặc QuickMemo nếu bạn muốn. Tính năng này có trong phần Quick Settings. Nhấn nút Capture+ và bạn đã chụp được màn hình, lúc này có một thanh công cụ ờ cạnh trên màn hình. Với thanh công cụ này bạn có thể thêm hình, cắt, thêm chữ…và cả chia sẻ ảnh chụp màn hình này cho người khác.
6. Tự động thực hiện nhiều tác vụ với Smart Settings

Phải mở lên từng ứng dụng và tùy chỉnh và bật tắt rất khó chịu phải không? Smart Settings trên LG G6 có thể làm điều này cho bạn dựa trên vị trí và trạng thái thiết bị của bạn. Bạn sẽ tìm thấy Smart Settings trong tab cài đặt General của thiết bị này.
Hiện có 4 tình huống mà bạn có thể thay đổi các thiết lập và tự động khởi chạy ứng dụng mà bạn muốn. Trong phần thiết lập Home/Away bạn nhập vào địa chỉ nhà mình, sau đó bạn có thể thiết lập bật tắt WiFi, bluetooth và thay đổi âm thanh của của hồ sơ (profile) này dựa trên nơi mà bạn đang ở. Phần kịch bản về bluetooth và lỗ cắm tai nghe sẽ dùng để mở một ứng dụng nào đó. Ví dụ như sẽ mở ứng dụng Play Music lên khi bạn cắm tai nghe vào, hoặc mở ứng dụng Android Auto khi bạn kết nối điện thoại với bluetooth của xe hơi.
7. Hiển thị Camera Roll trong ứng dụng camera

Màn hình của LG G6 dài hơn bình thường, hầu hết các ứng dụng không tính đến điều này, chỉ một số ứng dụng của LG tận dụng được thêm khoảng không gian dư ra ở đây, một trong số đó là ứng dụng camera của máy, để hiển thị hình ảnh trong thư mục chứa ảnh khi bạn chụp.
Để kích hoạt tính năng này, hãy mở ứng dụng camera lên, sau đó chạm vào biểu tượng cài đặt, sau đó đánh chọn vào tính năng Camera Roll. Phần góc của màn hình (cạnh trên khi bạn để máy đứng chẳng hạn) sẽ hiển thị một dãy có thể cuộn được các hình ảnh chụp gần đây của bạn. Bạn có thể chạm vào bất kỳ ảnh nào để xem nó mà không vẫn thoát khỏi ứng dụng camera.
8. Cấu hình chế độ Comfort View

Nghiên cứu khoa học chỉ ra rằng ánh sáng phát ra từ màn hình điện thoại di động có thể ảnh hưởng đến giấc ngủ của bạn. Lọc ánh sáng xanh phát ra có thể làm giảm thiểu tác hại này. Do đó, G6 có một tính năng gọi là Comfort View có thể giúp bạn tùy chỉnh điều này.
Tuy nhiên, bạn cần thực hiện một số tùy chỉnh trước khi sử dụng cài đặt mặc định sẽ là 2 chế độ đen và trắng. Những cài đặt hợp lý hơn sẽ là các cài đặt bộ lọc thấp, trung bình và cao. Những tùy chỉnh này giúp bạn điều khiển màn hình của bạn sẽ trông ấm như thế nào. Bạn có thể bật tính năng Comfort View từ màn hình các cài đặt hiển thị hoặc từ Quick Settings.
9. Bật chế độ hiển thị Always-on Display

Một số tính năng khá hay được chuyển từ chiếc LG G5 "yểu mệnh" sang G6 đó là tính năng Always-on Display. Mặc định thì tính năng này bị tắt, tuy nhiên, nếu bạn không lo lắng về việc hao một chút pin thì có thể bật tính năng này. Khi G6 ở chế độ chờ (màn hình tắt) thì Always-on Display sẽ hiển thị một số thông tin cơ bản như ngày, giờ, biểu tượng các thông báo. Để kích hoạt nó, bạn vào phần Settings > Display > Always-on Display. Bạn có thể chọn kiểu đồng hồ hiển thị, đặt lịch để vô hiệu hóa tính năng vào ban đêm, và tăng độ sáng màn hình…
10. Tùy chỉnh kích cỡ ứng dụng

Tỷ lệ màn hình mới của G6 có thể khiến cho các ứng dụng hay trò chơi hiển thị trông hơi lạ. Một số ứng dụng sẽ báo lỗi về đồ họa, số khác hiển thị vệt đen ở trên và dưới màn hình. Vì vậy, LG cung cấp một tính năng cho phép tùy chỉnh lại độ co dãn của ứng dụng để chúng làm việc tốt hơn với màn hình dài của G6. Một cửa sổ nhỏ nằm trôi nổi trên màn hình giúp bạn truy cập vào trong tính năng LG trang bị khi bạn mở các ứng dụng ở chế độ toàn màn hình.
Bạn có thể xem danh sách đầy đủ các ứng dụng khi truy cập vào Settings > Display > App scaling. Hãy chọn một ứng dụng và chọn một trong các tỉ lệ: 16.7:9, 16:9, và 18:9. Buộc sử dụng chế độ toàn màn hình (với tỉ lệ 18:9) có thể làm mất đi các viền đen nhưng có thể mất một ít không gian ở bên trái và bên phải. Bạn sẽ phải thử tới thử lui xem chế độ nào sẽ hiển thị thông tin tốt nhất.
Thanh Long