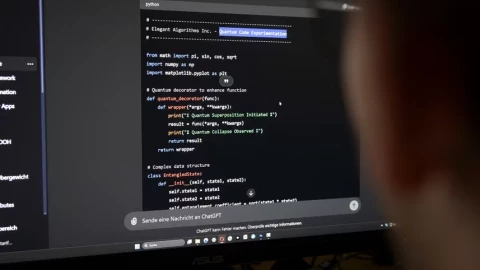Ảnh chụp màn hình cuộn sẽ bảo gồm toàn bộ trnag web hoặc tài liệu hay menu mà bạn đang xem, ngoài những gì bạn thực sự có thể thấy trên màn hình. Nếu cần chụp những loại ảnh chụp màn hình này, quá trình thực hiện có thể sẽ hơi khác so với ảnh chụp màn hình tiêu chuẩn.
Đây là cách chụp ảnh màn hình cuộn trên mọi thiết bị.

Nếu nút Capture more không xuất hiện trên màn hình thì ứng dụng mà bạn đang sử dụng không hỗ trợ chụp ảnh màn hình cuộn. Đối với những người không sử dụng Android 12, bạn sẽ cần một ứng dụng của bên thứ ba để thực hiện, chẳng hạn như LongShot hoặc Stitchcraft.
Dẫu vậy, các phiên bản Android mới đã tích hợp tính năng này, điều đó có thể khiến số lượng ứng dụng phục vụ nhu cầu này ít đi trong tương lai.
 Trong khi đó, những chiếc điện thoại Samsung đã có sẵn tính năng chụp ảnh màn hình cuộn trong nhiều năm, vì vậy, nếu đang sở hữu một chiếc điện thoại Galaxy, bạn sẽ thấy nút Scroll capture khi sử dụng tổ hợp phím Nguồn + Giảm âm lượng. Bạn cũng có thể thấy một số biến thể khác về vấn đề này nếu không chạy phiên bản Android có sẵn hoặc gần giống gốc.
Trong khi đó, những chiếc điện thoại Samsung đã có sẵn tính năng chụp ảnh màn hình cuộn trong nhiều năm, vì vậy, nếu đang sở hữu một chiếc điện thoại Galaxy, bạn sẽ thấy nút Scroll capture khi sử dụng tổ hợp phím Nguồn + Giảm âm lượng. Bạn cũng có thể thấy một số biến thể khác về vấn đề này nếu không chạy phiên bản Android có sẵn hoặc gần giống gốc.
Thật kỳ lạ, phiên bản Chrome cho Android không hỗ trợ tính năng chụp ảnh màn hình cuộn và bạn sẽ không thấy nút Capture more. Để chụp toàn bộ trang web trong Chrome, hãy nhấn vào dấu 3 chấm ở góc trên cùng bên phải để mở menu trình duyệt, sau đó chọn Share và Long screenshot.
Toàn bộ ảnh chụp màn hình sẽ hiển thị và bạn có thể sử dụng công cụ crop ở trên cùng để cắt một số hình ảnh nếu cần (và bạn có thể thêm chú thích ở trên cùng như bình thường). Khi bạn hài lòng ảnh chụp màn hình, hãy nhấn vào Done để lưu hình ảnh dưới dạng file PDF.
 Có những ứng dụng của bên thứ ba sẽ giúp chụp ảnh màn hình cuộn trên iPhone và iPad. Chúng cũng mở rộng chức năng cho những ứng dụng của bên thứ ba. Picsew và Long Picture là 2 trong số những lựa chọn tốt nhất vào thời điểm hiện tại và cả hai đều hoạt động bằng cách thực hiện một loạt ảnh chụp và ghép chúng lại với nhau.
Có những ứng dụng của bên thứ ba sẽ giúp chụp ảnh màn hình cuộn trên iPhone và iPad. Chúng cũng mở rộng chức năng cho những ứng dụng của bên thứ ba. Picsew và Long Picture là 2 trong số những lựa chọn tốt nhất vào thời điểm hiện tại và cả hai đều hoạt động bằng cách thực hiện một loạt ảnh chụp và ghép chúng lại với nhau.
Đáng tiếc, việc hỗ trợ tích hợp trong các ứng dụng vẫn bị thiếu đi. Ví dụ, bạn sẽ không thể tìm thấy tính năng ảnh chụp màn hình dài trong Chrome dành cho iOS như Chrome trên Android. Chúng ta đã có thể kích hoạt tùy chọn Full Page dành cho iOS bằng phương pháp được tích hợp sẵn trong hệ điều hành, nhưng dường như nó không thể chụp được đầy đủ toàn bộ các trang web một cách chính xác.
ShareX là một công cụ phần mềm miễn phí có thể chụp ảnh màn hình, chia sẻ file và nhiều tác vụ năng suất khác. Để tận dụng nó để chụp ảnh màn hình cuộn, hãy chọn Capture và sau đó nhấn Scrolling capture, tiếp tục chọn cửa sổ bạn muốn cuộn và ảnh chụp màn hình cùng lúc. Có rất nhiều tùy chọn (bao gồm cả độ trễ bắt đầu tùy chọn) để thử.
 PicPick là một sự lựa chọn tuyệt vời miễn phí khác cho những người dùng gia đình. Nóp có một số tiện ích bên cạnh khả năng chụp ảnh màn hình. Từ bảng điều khiển Start chính (chọn File nếu bạn không thể nhìn thấy nó), nhấp vào Scrolling Window. Sau đó, bạn sẽ được yêu cầu chọn cửa sổ bạn muốn cuộn qua và chụp ảnh màn hình.
PicPick là một sự lựa chọn tuyệt vời miễn phí khác cho những người dùng gia đình. Nóp có một số tiện ích bên cạnh khả năng chụp ảnh màn hình. Từ bảng điều khiển Start chính (chọn File nếu bạn không thể nhìn thấy nó), nhấp vào Scrolling Window. Sau đó, bạn sẽ được yêu cầu chọn cửa sổ bạn muốn cuộn qua và chụp ảnh màn hình.
Đôi khi, ảnh chụp màn hình bạn muộn chụp sẽ nằm trong trình duyệt web, vì vậy, một lựa chọn khác là sử dụng những extension có sẵn cho trình duyệt của bạn. Chẳng hạn, trong trường hợp của Google Chrome và Microsoft Edge, bạn có thể sử dụng một thứ gì đó như GoFullPage hoặc Awesome Screenshot & Screen Recorder. Cả hai đều có sẵn chức năng chụp ảnh màn hình cuộn.
CleanShot X có thể chụp ảnh màn hình dài cho bạn trong bất kỳ ứng dụng nào, dù rằng bạn sẽ phải trả 29 USD để sử dụng (các tiện ích trên mây bổ sung sẽ khiến mức giá đội lên thêm 10 USD/tháng). Nó chắc chắn là một ứng dụng toàn diện và mượt mà, nhưng nếu bạn chỉ đang tìm kiếm một thứ gì đó đơn giản và dễ hiểu, nó có thể rắc rối hơn thứ bạn cần. Capto là một công cụ chụp ảnh màn hình mạnh mẽ khác và có giá 27 USD.
 Đối với trình duyệt, chúng ta có một số extension tương tự như Windows. Ngoài ra, chúng ta cũng có Full Page Screen Capture. Trang web này có thể chụp ảnh màn hình mọi trang web khi nhập địa chỉ trang web mình cần vào. Bên cạnh đó, nếu sử dụng Mozilla Firefox, trình duyệt này cũng tích hợp sẵn công cụ chụp ảnh màn hình của riêng nó. Bạn chỉ cần nhấp chuột phải vào trang web và chọn Take Screen, sau đó chọn Save full page từ bảng điều khiển ở góc trên cùng bên phải.
Đối với trình duyệt, chúng ta có một số extension tương tự như Windows. Ngoài ra, chúng ta cũng có Full Page Screen Capture. Trang web này có thể chụp ảnh màn hình mọi trang web khi nhập địa chỉ trang web mình cần vào. Bên cạnh đó, nếu sử dụng Mozilla Firefox, trình duyệt này cũng tích hợp sẵn công cụ chụp ảnh màn hình của riêng nó. Bạn chỉ cần nhấp chuột phải vào trang web và chọn Take Screen, sau đó chọn Save full page từ bảng điều khiển ở góc trên cùng bên phải.
Nếu muốn chụp ảnh màn hình trong Safari, hiện chưa có extension nào để bạn có thể sử dụng, nhưng bạn có thể chọn File -> Export as PDF để lưu toàn bộ trang web dưới dạng file PDF. Đây không phải là một ảnh chụp màn hình bởi nó không có trong định dạng hình ảnh tiêu chuẩn, nhưng bạn có thể chuyển đổi bằng phần mềm khác một cách dễ dàng.
Tuy nhiên, thao tác đó sẽ chỉ chụp lại mọi thứ thực sự có trên màn hình. Để chụp toàn bộ trang web hoặc ứng dụng web, hãy nhấn tổ hợp phím Ctrl + Shift + I để mở bảng điều khiển dành cho nhà phát triển nằm ở bên phải, sau đó nhấn Ctrl + Shift + P để tìm kiếm “screenshot”.
 Nhấn vào nút Screenshot bên cạnh mục Capture full size screenshot và trang bạn đang truy cập sẽ được chụp ảnh màn hình. Sau giây lát (quá trình này có thể mất một chút thời gian trên các trang dài hơn), bạn sẽ được nhắc lưu file PNG kết quả và có thể lưu vào ổ cứng, tải lên web hoặc bất cứ thứ gì. Tiêu đề trang web được sử dụng làm tên file.
Nhấn vào nút Screenshot bên cạnh mục Capture full size screenshot và trang bạn đang truy cập sẽ được chụp ảnh màn hình. Sau giây lát (quá trình này có thể mất một chút thời gian trên các trang dài hơn), bạn sẽ được nhắc lưu file PNG kết quả và có thể lưu vào ổ cứng, tải lên web hoặc bất cứ thứ gì. Tiêu đề trang web được sử dụng làm tên file.
Dĩ nhiên, bạn cũng có thể sử dụng các extension Chrome đã đề cập ở trên để chụp toàn bộ ảnh chụp màn hình trên Chrome OS. GoFullPage và Awesome Screenshot & Screen Recorder (và còn có rất nhiều extension khác) sẽ hoạt động tốt bên trong Chrome OS như chúng thực hiện trong Chrome trên Windows hoặc macOS.
Nguồn: Gizmodo
Đây là cách chụp ảnh màn hình cuộn trên mọi thiết bị.

Cách chụp màn hình cuộn trên Android
Ảnh chụp màn hình cuộn hiện đã được đưa ngay vào Android 12, vì vậy, nếu đang chạy phiên bản hệ điều hành mới nhất, bạn sẽ có thể thực hiện được điều này. Nhấn tổ hợp nút Nguồn + Giảm âm lượng như bình thường, sau đó nhấp vào Capture more trên hình thu nhỏ xuất hiện. Sau đó, bạn sẽ có cơ hội để cắt ảnh chụp màn hình của mình trước khi nó thực hiện được lưu.Nếu nút Capture more không xuất hiện trên màn hình thì ứng dụng mà bạn đang sử dụng không hỗ trợ chụp ảnh màn hình cuộn. Đối với những người không sử dụng Android 12, bạn sẽ cần một ứng dụng của bên thứ ba để thực hiện, chẳng hạn như LongShot hoặc Stitchcraft.
Dẫu vậy, các phiên bản Android mới đã tích hợp tính năng này, điều đó có thể khiến số lượng ứng dụng phục vụ nhu cầu này ít đi trong tương lai.

Thật kỳ lạ, phiên bản Chrome cho Android không hỗ trợ tính năng chụp ảnh màn hình cuộn và bạn sẽ không thấy nút Capture more. Để chụp toàn bộ trang web trong Chrome, hãy nhấn vào dấu 3 chấm ở góc trên cùng bên phải để mở menu trình duyệt, sau đó chọn Share và Long screenshot.
Cách chụp màn hình cuộn trên iPhone và iPad
iOS và iPadOS có sẵn tính năng ảnh chụp màn hình cuộn, nhưng nó chỉ hoạt động trong một số ứng dụng Apple được chọn, như Safari và Pages. Chụp ảnh màn hình bằng tổ hợp phím Nguồn + Tăng âm lượng, sau đó nhấn vào hình thu nhỏ của ảnh chụp màn hình xuất hiện ở góc dưới bên trái, sau đó chọn Full Page.Toàn bộ ảnh chụp màn hình sẽ hiển thị và bạn có thể sử dụng công cụ crop ở trên cùng để cắt một số hình ảnh nếu cần (và bạn có thể thêm chú thích ở trên cùng như bình thường). Khi bạn hài lòng ảnh chụp màn hình, hãy nhấn vào Done để lưu hình ảnh dưới dạng file PDF.

Đáng tiếc, việc hỗ trợ tích hợp trong các ứng dụng vẫn bị thiếu đi. Ví dụ, bạn sẽ không thể tìm thấy tính năng ảnh chụp màn hình dài trong Chrome dành cho iOS như Chrome trên Android. Chúng ta đã có thể kích hoạt tùy chọn Full Page dành cho iOS bằng phương pháp được tích hợp sẵn trong hệ điều hành, nhưng dường như nó không thể chụp được đầy đủ toàn bộ các trang web một cách chính xác.
Cách chụp màn hình cuộn trên Windows
Windows cung cấp một số cách để chụp ảnh màn hình, từ nút PrtScr (Print Screen) đến công cụ Snip & Sketch tích hợp, nhưng đáng tiếc là chúng ta không có cách nào để chụp ảnh màn hình cuộn trong một chương trình như trình duyệt web hoặc trình xử lý văn bản. Để có được ảnh chụp màn hình dài, bạn cần một chương trình của bên thứ ba.ShareX là một công cụ phần mềm miễn phí có thể chụp ảnh màn hình, chia sẻ file và nhiều tác vụ năng suất khác. Để tận dụng nó để chụp ảnh màn hình cuộn, hãy chọn Capture và sau đó nhấn Scrolling capture, tiếp tục chọn cửa sổ bạn muốn cuộn và ảnh chụp màn hình cùng lúc. Có rất nhiều tùy chọn (bao gồm cả độ trễ bắt đầu tùy chọn) để thử.

Đôi khi, ảnh chụp màn hình bạn muộn chụp sẽ nằm trong trình duyệt web, vì vậy, một lựa chọn khác là sử dụng những extension có sẵn cho trình duyệt của bạn. Chẳng hạn, trong trường hợp của Google Chrome và Microsoft Edge, bạn có thể sử dụng một thứ gì đó như GoFullPage hoặc Awesome Screenshot & Screen Recorder. Cả hai đều có sẵn chức năng chụp ảnh màn hình cuộn.
Cách chụp màn hình cuộn trên Mac
Câu chuyện chụp màn hình trên macOS cũng tương tự như Windows. Dù có rất nhiều tùy chọn khác nhau được tích hợp trong hệ điều hành, nhưng không có tùy chọn nào trong số đó bao gồm khả năng chụp ảnh màn hình cuộn. Điều đó có nghĩa là bạn phải sử dụng công cụ của bên thứ ba hoặc tìm một extension phù hợp hoạt động trong trình duyệt của bạn.CleanShot X có thể chụp ảnh màn hình dài cho bạn trong bất kỳ ứng dụng nào, dù rằng bạn sẽ phải trả 29 USD để sử dụng (các tiện ích trên mây bổ sung sẽ khiến mức giá đội lên thêm 10 USD/tháng). Nó chắc chắn là một ứng dụng toàn diện và mượt mà, nhưng nếu bạn chỉ đang tìm kiếm một thứ gì đó đơn giản và dễ hiểu, nó có thể rắc rối hơn thứ bạn cần. Capto là một công cụ chụp ảnh màn hình mạnh mẽ khác và có giá 27 USD.

Nếu muốn chụp ảnh màn hình trong Safari, hiện chưa có extension nào để bạn có thể sử dụng, nhưng bạn có thể chọn File -> Export as PDF để lưu toàn bộ trang web dưới dạng file PDF. Đây không phải là một ảnh chụp màn hình bởi nó không có trong định dạng hình ảnh tiêu chuẩn, nhưng bạn có thể chuyển đổi bằng phần mềm khác một cách dễ dàng.
Cách chụp màn hình cuộn trên Chromebook
Cách chuẩn chỉ để chụp ảnh màn hình trong Chrome OS là nhấn giữ nút Ctrol và sau đó nhấn vào nút Show windows button, nút này nằm ngay trên số 5 trên hầu hết bàn phím và trông giống như một hình chữ nhật với 2 đường thẳng đứng nằm bên phải. Một thông báo xuất hiện xác nhận đã chụp và lưu trong thư mục Downloads.Tuy nhiên, thao tác đó sẽ chỉ chụp lại mọi thứ thực sự có trên màn hình. Để chụp toàn bộ trang web hoặc ứng dụng web, hãy nhấn tổ hợp phím Ctrl + Shift + I để mở bảng điều khiển dành cho nhà phát triển nằm ở bên phải, sau đó nhấn Ctrl + Shift + P để tìm kiếm “screenshot”.

Dĩ nhiên, bạn cũng có thể sử dụng các extension Chrome đã đề cập ở trên để chụp toàn bộ ảnh chụp màn hình trên Chrome OS. GoFullPage và Awesome Screenshot & Screen Recorder (và còn có rất nhiều extension khác) sẽ hoạt động tốt bên trong Chrome OS như chúng thực hiện trong Chrome trên Windows hoặc macOS.
Nguồn: Gizmodo