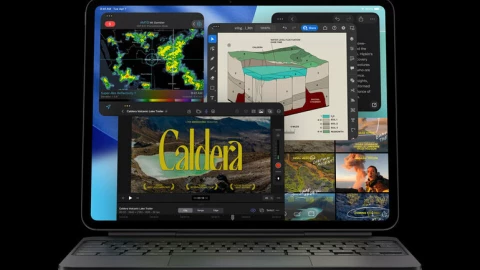Có lẽ, bạn đã từng gặp tình trạng vô tình nhấn vào nút “X” đóng tab khi muốn chuyển sang một tab khác trong Google Chrome. Nhưng có một vũ khí bí mật, giúp khắc phục hậu quả mà có lẽ nhiều người chưa biết, đó là tổ hợp phím Ctrl + Shift + T.
 Vậy Ctrl + Shift + T (hoặc Cmd + Shift + T đối với người dùng Mac) có tác dụng gì? Đó có lẽ là một trong những tổ hợp phím tắt quan trọng và hữu ích nhất, thậm chí hơn cả Ctrl + Z. Trên thực tế, nó cũng thực hiện một chức năng gần như tương đương, đó là hoàn tác một sai lầm, cụ thể là vấn đề vô tình đóng tab hoặc cửa sổ trình duyệt. Ctrl + Shift + T là cách dễ dàng nhất để khôi phục tab trình duyệt khi bạn không có ý đóng tab.
Vậy Ctrl + Shift + T (hoặc Cmd + Shift + T đối với người dùng Mac) có tác dụng gì? Đó có lẽ là một trong những tổ hợp phím tắt quan trọng và hữu ích nhất, thậm chí hơn cả Ctrl + Z. Trên thực tế, nó cũng thực hiện một chức năng gần như tương đương, đó là hoàn tác một sai lầm, cụ thể là vấn đề vô tình đóng tab hoặc cửa sổ trình duyệt. Ctrl + Shift + T là cách dễ dàng nhất để khôi phục tab trình duyệt khi bạn không có ý đóng tab.
Chức năng hữu ích đến mức mọi trình duyệt đều đã bổ sung tính năng này, dù bằng cách này hoặc cách khác, nhằm giúp người dùng khôi phục mọi tab bị mất.
Nếu vô tình đóng toàn bộ cửa sổ trình duyệt, bạn chỉ cần mở một cửa sổ Chrome mới, nhấn lại tổ hợp phím tắt đó và mọi tab cũ sẽ được bật lên cùng một lúc. Đây là một thủ thuật tuyệt vời, cho những trường hợp như bản cập nhật hệ thống buộc bạn phải đóng trình duyệt hoặc khởi động lại máy tính hoàn toàn.
Có một số cách để truy cập lịch sử trình duyệt của bạn trong Chrome. Bạn có thể sử dụng một phím tắt khác như Ctri + H để mở nhanh phần lịch sử duyệt web. Cách khác là nhấp vào dấu 3 chấm nằm ở góc trên cùng bên phải của trình duyệt, sau đó chọn History. Và tùy chọn thứ 3 là nhập “chrome://history" vào thanh địa chỉ, sau đó nhấn Enter.
Tuy nhiên, với lịch sử trình duyệt, bạn sẽ có quyền truy cập vào mọi trang web và tab bạn đã xem theo thứ tự thời gian ngược lại. Lướt qua phần menu 3 chấm, bạn cũng thấy danh sách các tab đã đóng gần đây tích hợp (Recently Closed), giúp bạn có thể mở lại dễ dàng.

Tìm kiếm theo tab sẽ hiển thị cho bạn danh sách tất cả các tab bạn hiện đang mở và một danh sách khác gồm những tab đã đóng gần đây của bạn. Bạn có thể cuộn qua các danh sách này để mở lại hoặc chuyển sang tab mong muốn hoặc sử dụng thanh tìm kiếm để tìm tab đó với một từ khóa. Điều này rất hữu ích cho những người luôn mở hàng chục tab.
 Tổ hợp phím Ctrl + Shift + T cũng sẽ hoạt động trong các trình duyệt khác (cũng như các phương pháp khác, bao gồm nhấp chuột phải vào thanh tab và chọn Reopen closed tab). Hầu hết các phương pháp mở lại tab khác cũng hoạt động trên những trình duyệt khác, mặc dù các tùy chọn và nhãn menu có thể khác nhau. Trải nghiệm phần lớn cũng gần như giống nhau trên máy Mac, ngoại trừ phương pháp thanh tác vụ.
Tổ hợp phím Ctrl + Shift + T cũng sẽ hoạt động trong các trình duyệt khác (cũng như các phương pháp khác, bao gồm nhấp chuột phải vào thanh tab và chọn Reopen closed tab). Hầu hết các phương pháp mở lại tab khác cũng hoạt động trên những trình duyệt khác, mặc dù các tùy chọn và nhãn menu có thể khác nhau. Trải nghiệm phần lớn cũng gần như giống nhau trên máy Mac, ngoại trừ phương pháp thanh tác vụ.
Đối với Mozilla Firefox & Microsoft Edge, bạn cũng có thể xem qua lịch sử trình duyệt của mình để tìm và mở lại tab mà bạn đã vô tình đóng. Mozilla Firefox có một menu phụ chuyên dụng trong History (Lịch sử) có tên là Recently closed tabs (Các tab đã đóng gần đây). Microsoft Edge có menu History dạng tab cho All (Tất cả), Recently closed (Đã đóng gần đây) và Tabs from other devices (Tab từ những thiết bị khác). Trong Opera, nếu bạn đã bật thanh bên (sidebar), và nếu History (Lịch sử) là một trong những yếu tố bạn đã chọn đưa vào thanh bên, thì việc nhấp vào biểu tượng Lịch sử từ thanh bên cũng sẽ kéo ra danh sách các tab đã đóng gần đây.
Các trình duyệt khác cũng cung cấp 1 cài đặt để tự động mở lại những tab của phiên trước khi khởi động. Trong Mozilla Firefox, bạn cần truy cập vào Settings -> General -> Startup, chọn vào mục Open previous windows and tabs. Trong Microsoft Edge, bạn hãy truy cập vào Settings -> tart, home, and new tabs, và dưới phần When Edge starts, hãy chọn Open tabs from the previous session. Đối với Opera, truy cập vào Settings -> On startup, sau đó chọn mục Retain tabs from previous session.
Nguồn: CNET

Chức năng hữu ích đến mức mọi trình duyệt đều đã bổ sung tính năng này, dù bằng cách này hoặc cách khác, nhằm giúp người dùng khôi phục mọi tab bị mất.
4 cách để mở lại các tab đã đóng trong Google Chrome
Google Chrome cung cấp cho bạn một số tùy chọn để khôi phục các tab và cửa sổ sau khi đã đóng chúng và tùy thuộc vào nhu cầu của bạn. Tuy nhiên, lưu ý rằng chúng ta không thể khôi phục các tab ở chế độ ẩn danh.1. Phương pháp tổ hợp phím tắt
Cách nhanh nhất để khôi phục một tab mà bạn đã vô tình đóng là sử dụng phím tắt. Trên PC, bạn có thể sử dụng tổ hợp phím Ctrl + Shift + T, hoặc Cmd + Shift + T đối với người dùng Mac OS. Trường hợp muốn khôi phục nhiều tab hoặc nếu bạn cần mở lại tab mà bạn đã đóng trước đó, bạn chỉ cần tiếp tục nhấn Ctrl + Shift + T, những tab của bạn sẽ xuất hiện lại theo thứ tự đã đóng.Nếu vô tình đóng toàn bộ cửa sổ trình duyệt, bạn chỉ cần mở một cửa sổ Chrome mới, nhấn lại tổ hợp phím tắt đó và mọi tab cũ sẽ được bật lên cùng một lúc. Đây là một thủ thuật tuyệt vời, cho những trường hợp như bản cập nhật hệ thống buộc bạn phải đóng trình duyệt hoặc khởi động lại máy tính hoàn toàn.
2. Sử dụng lịch sử của trình duyệt
Lịch sử trình duyệt Chrome của bạn cũng theo dõi các tab đã đóng gần đây. Nó không nhanh gọn như cách sử dụng tổ hợp phím tắt, nhưng phương pháp này hữu ích nếu bạn đã đóng tab cách đây lâu và cần tìm kiếm lại nó.Có một số cách để truy cập lịch sử trình duyệt của bạn trong Chrome. Bạn có thể sử dụng một phím tắt khác như Ctri + H để mở nhanh phần lịch sử duyệt web. Cách khác là nhấp vào dấu 3 chấm nằm ở góc trên cùng bên phải của trình duyệt, sau đó chọn History. Và tùy chọn thứ 3 là nhập “chrome://history" vào thanh địa chỉ, sau đó nhấn Enter.
Tuy nhiên, với lịch sử trình duyệt, bạn sẽ có quyền truy cập vào mọi trang web và tab bạn đã xem theo thứ tự thời gian ngược lại. Lướt qua phần menu 3 chấm, bạn cũng thấy danh sách các tab đã đóng gần đây tích hợp (Recently Closed), giúp bạn có thể mở lại dễ dàng.

3. Phương pháp tìm tab
Có một mũi tên nhỏ hướng xuống trong thanh tab Chrome của mình nằm ngay bên cạnh các biểu tượng thu nhỏ, phóng to và đóng cửa sổ trong Windows. Bạn cũng có thể tìm thấy nằm ở góc trên cùng bên phải đối với máy Mac. Đây là biểu tượng của tính năng tìm kiếm tab được tích hợp sẵn trong Chrome và có thể truy cập nó bằng một tổ hợp phím tắt đơn giản Ctrl + Shift + A.Tìm kiếm theo tab sẽ hiển thị cho bạn danh sách tất cả các tab bạn hiện đang mở và một danh sách khác gồm những tab đã đóng gần đây của bạn. Bạn có thể cuộn qua các danh sách này để mở lại hoặc chuyển sang tab mong muốn hoặc sử dụng thanh tìm kiếm để tìm tab đó với một từ khóa. Điều này rất hữu ích cho những người luôn mở hàng chục tab.
4. Phương pháp thanh tác vụ (taskbar)
Nếu đã mở cửa sổ Chrome, hoặc nếu ứng dụng được ghim trên thanh tác vụ (taskbar) của bạn, hãy nhấp chuột phải vào biểu tượng từ thanh tác vụ, bạn sẽ thấy danh sách ngắn các liên kết, bao gồm các tab được truy cập nhiều nhất và đã đóng gần đây. Từ đó, bạn có thể khôi phục 1 tab chỉ bằng cách nhấp vào nó. Đáng tiếc, tùy chọn này không xuất hiện trên Mac.Bổ sung: Phương pháp “tiếp tục nơi tôi đã dừng lại”
Có một cài đặt Chrome về cơ bản thiết lập Ctrl + Shift + T làm mặc định. Bằng cách bật tính năng, mỗi khi bạn mở Chrome, trình duyệt sẽ tự động mở lại các tab đã mở trong phiên trước của mình. Để bật tính năng này, hãy chuyển đến cài đặt (Settings) Chrome của bạn (cũng thông qua phần dấu 3 chấm nằm ở góc trên bên phải), sau đó vào On startup, chọn vào tùy chọn Continue where you left off.Những trình duyệt khác như Mozilla Firefox, Microsoft Edge và Opera thì sao?

Đối với Mozilla Firefox & Microsoft Edge, bạn cũng có thể xem qua lịch sử trình duyệt của mình để tìm và mở lại tab mà bạn đã vô tình đóng. Mozilla Firefox có một menu phụ chuyên dụng trong History (Lịch sử) có tên là Recently closed tabs (Các tab đã đóng gần đây). Microsoft Edge có menu History dạng tab cho All (Tất cả), Recently closed (Đã đóng gần đây) và Tabs from other devices (Tab từ những thiết bị khác). Trong Opera, nếu bạn đã bật thanh bên (sidebar), và nếu History (Lịch sử) là một trong những yếu tố bạn đã chọn đưa vào thanh bên, thì việc nhấp vào biểu tượng Lịch sử từ thanh bên cũng sẽ kéo ra danh sách các tab đã đóng gần đây.
Các trình duyệt khác cũng cung cấp 1 cài đặt để tự động mở lại những tab của phiên trước khi khởi động. Trong Mozilla Firefox, bạn cần truy cập vào Settings -> General -> Startup, chọn vào mục Open previous windows and tabs. Trong Microsoft Edge, bạn hãy truy cập vào Settings -> tart, home, and new tabs, và dưới phần When Edge starts, hãy chọn Open tabs from the previous session. Đối với Opera, truy cập vào Settings -> On startup, sau đó chọn mục Retain tabs from previous session.
Nguồn: CNET