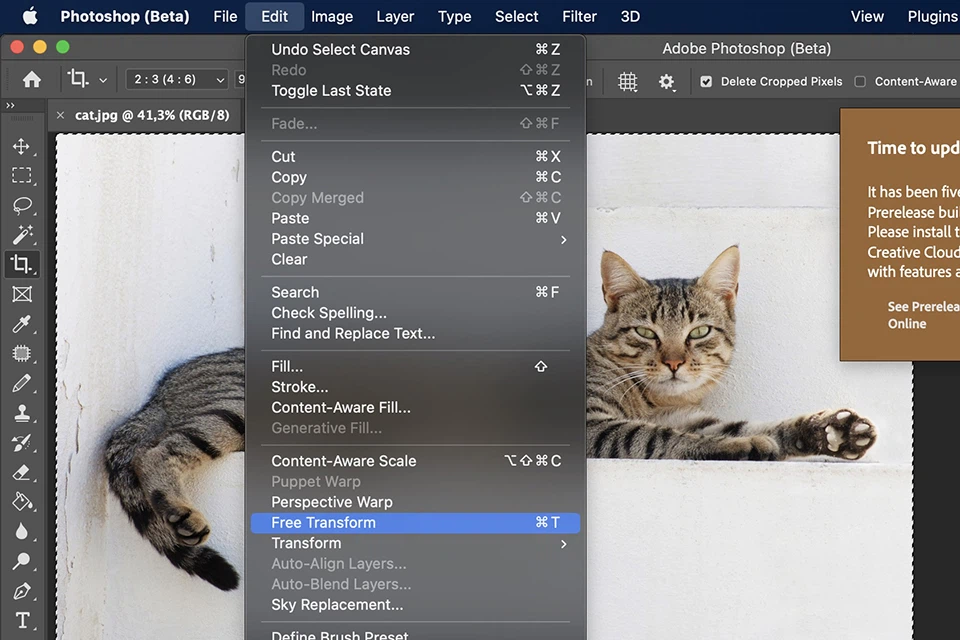dieulinh9342
Writer
Photoshop được xem là một trong những phần mềm chỉnh sửa ảnh chuyên nghiệp và phổ biến nhất hiện nay. Photoshop có rất nhiều tính năng hữu ích, cho phép người dùng chỉnh sửa hay tạo ra những bức ảnh đẹp một cách nhanh chóng và hiệu quả. 1 trong những kỹ năng bạn cần biết khi sử dụng Adobe Photoshop chính là cách thay đổi kích thước hình ảnh. Đây là 1 kỹ năng vô cùng căn bản cần phải học đầu tiên khi sử dụng Adobe Photoshop. Bài viết dưới đây sẽ cung cấp cho bạn những thông tin về cách thay đổi kích thước hình ảnh nhanh chóng bằng Adobe Photoshop cực nhanh chóng.
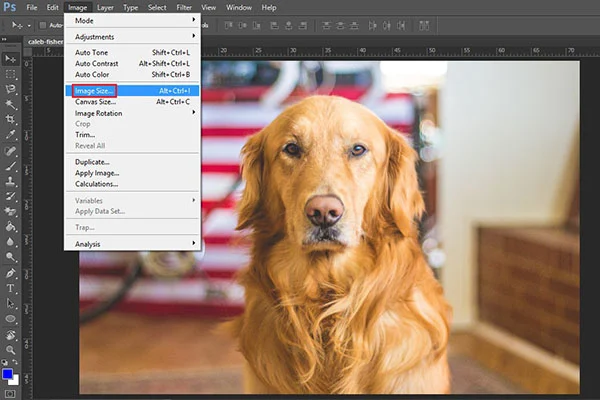 Chọn Image => Image Size Bước 2: Điều chỉnh kích thước bạn muốn thay đổi tại cửa sổ Image Size. Hai mục bạn cần điều chỉnh là Width (Chiều rộng) và Height (Chiều cao). Chọn Pixel khi bạn muốn chỉnh sửa ảnh online và chọn inches (hay cm) cho hình ảnh in. Bạn có thể nhấn vào biểu tượng liên kết để giữ tỷ lệ này. Khi bạn thay đổi chiều rộng, chiều cao sẽ được tự động điều chỉnh theo tỷ lệ và ngược lại. Nếu muốn điều chỉnh lại hai thông số này, bạn chỉ cần nhấn vào biểu tượng liên kết giữa hai thông số một lần nữa để hủy liên kết.
Chọn Image => Image Size Bước 2: Điều chỉnh kích thước bạn muốn thay đổi tại cửa sổ Image Size. Hai mục bạn cần điều chỉnh là Width (Chiều rộng) và Height (Chiều cao). Chọn Pixel khi bạn muốn chỉnh sửa ảnh online và chọn inches (hay cm) cho hình ảnh in. Bạn có thể nhấn vào biểu tượng liên kết để giữ tỷ lệ này. Khi bạn thay đổi chiều rộng, chiều cao sẽ được tự động điều chỉnh theo tỷ lệ và ngược lại. Nếu muốn điều chỉnh lại hai thông số này, bạn chỉ cần nhấn vào biểu tượng liên kết giữa hai thông số một lần nữa để hủy liên kết.
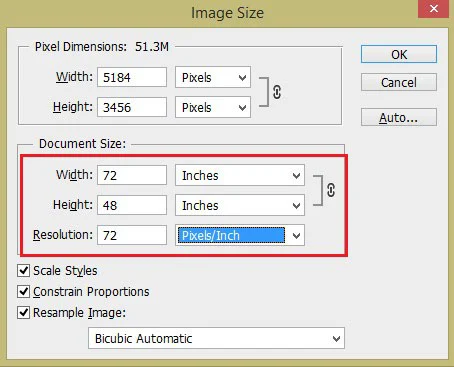 Chọn kích thước cho hình ảnh Bước 3: Nhấn OK để hoàn tất việc resize ảnh
Chọn kích thước cho hình ảnh Bước 3: Nhấn OK để hoàn tất việc resize ảnh
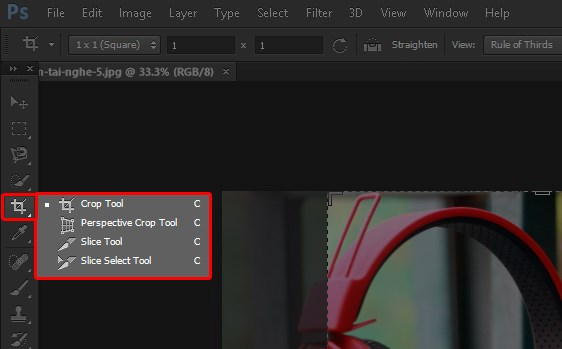 Chọn Crop Tool tại thanh công cụ bên tay trái màn hình Bước 2: Tiến hành kéo chọn vùng kích thước theo chiều dài và chiều rộng của phần khung ảnh. Phần ảnh sáng là vùng chọn, vùng tối là phần được cắt bỏ.
Chọn Crop Tool tại thanh công cụ bên tay trái màn hình Bước 2: Tiến hành kéo chọn vùng kích thước theo chiều dài và chiều rộng của phần khung ảnh. Phần ảnh sáng là vùng chọn, vùng tối là phần được cắt bỏ.
 Kéo chọn vùng kích thước ảnh Bước 3: Nhấn vào Enter để thay đổi kích thước ảnh như đã Crop.
Kéo chọn vùng kích thước ảnh Bước 3: Nhấn vào Enter để thay đổi kích thước ảnh như đã Crop.
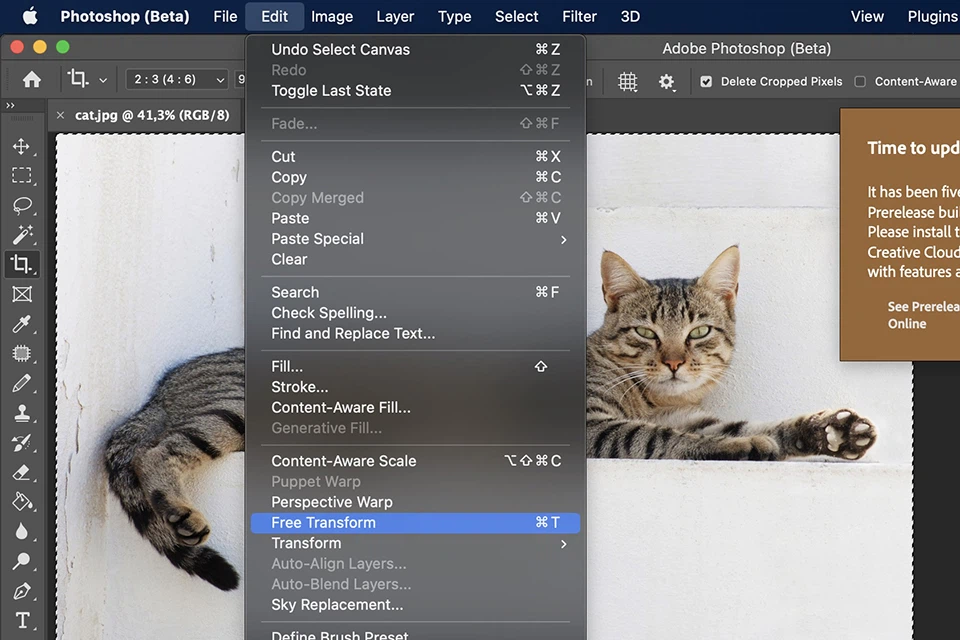 Kéo thả chuột ở góc hình chữ nhật để điều chỉnh kích thước theo ý muốn. Bước 3: Nhấn biểu tượng chữ V phía trên để lưu kích thước hình ảnh mà bạn vừa thay đổi. Trên đây là 3 cách phổ biến giúp bạn thay đổi kích thước hình ảnh trong Adobe Photoshop một cách nhanh chóng và đơn giản!
Kéo thả chuột ở góc hình chữ nhật để điều chỉnh kích thước theo ý muốn. Bước 3: Nhấn biểu tượng chữ V phía trên để lưu kích thước hình ảnh mà bạn vừa thay đổi. Trên đây là 3 cách phổ biến giúp bạn thay đổi kích thước hình ảnh trong Adobe Photoshop một cách nhanh chóng và đơn giản!
1. Cách thay đổi kích thước hình ảnh trong Adobe Photoshop với công cụ Resize
Bước 1: Chọn Image → Image Size (Có thể dùng tổ hợp phím Ctrl + Alt + I) để điều chỉnh kích thước cho hình ảnh.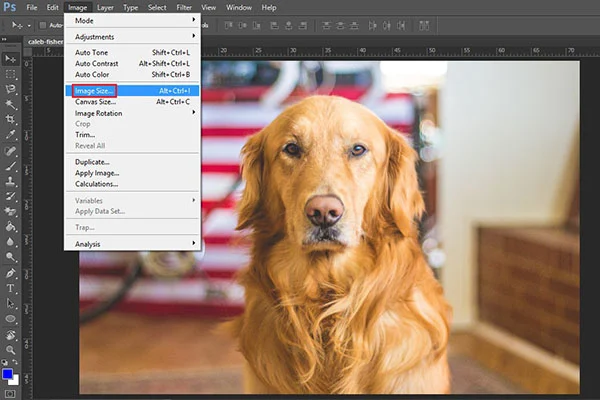
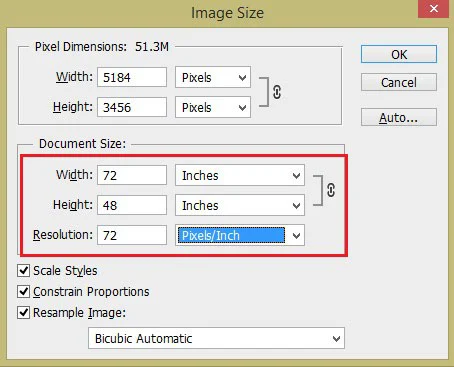
2. Cách thay đổi kích thước hình ảnh trong Adobe Photoshop với công cụ Crop
Bước 1: Chèn ảnh muốn thay đổi kích thước trên Photoshop. Tại thanh công cụ bên tay trái màn hình, bạn nhấn chọn Crop Tool.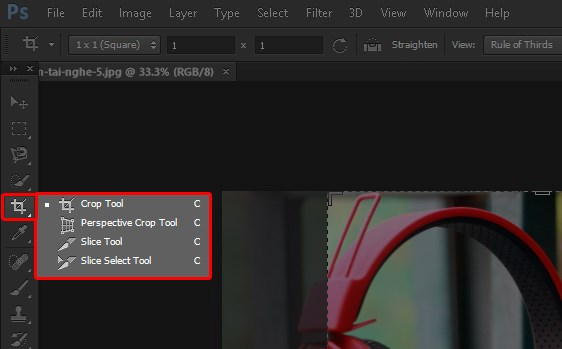

3. Cách thay đổi kích thước hình ảnh trong Adobe Photoshop với công cụ Transform
Bước 1: Đầu tiên, hãy chọn ảnh mà bạn muốn điều chỉnh kích thước. Trên thanh công cụ, bạn chọn mục Edit ⇒ Free Transform (hoặc phím tắt Ctrl + T) để thay đổi kích thước ảnh hình ảnh như mong muốn. Bước 2: Sau khi chọn Free Transform, một hình chữ nhật sẽ xuất hiện trên màn hình và bao quanh ảnh của bạn. Lúc này, bạn có thể thực hiện kéo thả chuột ở các góc hình chữ nhật này để thu nhỏ, phóng to, xoay trái, xoay phải theo ý muốn.