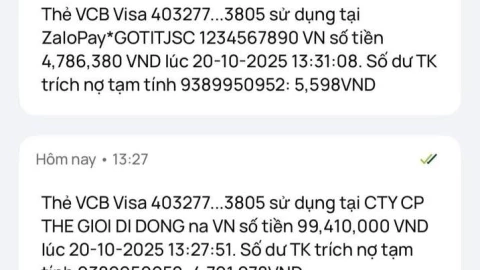Có thể bạn quan tâm
You should upgrade or use an alternative browser.
Có thể bạn quan tâm
Cách hạ cấp Google Chrome xuống phiên bản thấp hơn
Google cập nhật Chrome thường xuyên. Mỗi bản cập nhật lại mang đến các tính năng mới nhằm cải thiện trình duyệt. Nhưng trong một số trường hợp, nó có thể tạo ra tác dụng ngược lại: làm chậm trình duyệt của bạn hơn là tăng tốc. Nó cũng có thể xóa đi một tính năng mà bạn thường xuyên sử dụng.

Trong trường hợp như vậy, chuyển sang một trình duyệt khác không phải là một giải pháp tốt nếu đã quen với Chrome. Tùy chọn duy nhất còn lại là hạ cấp Chrome xuống phiên bản cũ hơn và bài viết này sẽ hướng dẫn bạn cách thực hiện điều đó một cách cụ thể.
Tại sao bạn cần phải hạ cấp Chome xuống phiên bản cũ hơn?
Nếu đã cập nhật Chrome, có thể bạn sẽ gặp một vài sự cố với những phiên bản mới. Bạn nhận thấy dường như trình duyệt hoạt động chậm hơn do những vấn đề sâu bên trong hay các lỗi ẩn.
Ngoài ra, mỗi khi có bản cập nhật, các tính năng thường được thay thế hoặc loại bỏ. Ví dụ, trong một số phiên bản Chrome trước đó trên Android, có một tùy chọn tắt đề xuất bài viết trong mục Bài viết cho bạn. Tuy nhiên, chức năng này đã không còn khả dụng.
Mặc dù các lỗi đó có thể được khắc phục trong những bản cập nhật trong tương lai, nhưng cách duy nhất để loại bỏ mọi bản cập nhật không mong muốn là hạ cấp xuống phiên bản Chrome trước đó.
Lưu profile của bạn trước khi hạ cấp Chrome
Nếu hạ cấp Chrome trực tiếp, tất cả mật khẩu, dấu trang, cài đặt trình duyệt và lịch sử đã lưu của bạn sẽ bị mất. Trước khi xóa phiên bản Chrome hiện tại, bạn cần đồng bộ hóa dữ liệu Chrome với tài khoản Google của mình để tránh chúng bị xóa bỏ.
Nếu chưa đồng bộ dữ liệu với Chrome thì đây là cách để bạn thực hiện:
1. Trong Chrome, nhấp vào phần 3 chấm nằm ở góc trên bên phải, chọn vào Settings.

2. Ở phía trên đầu, nhấp vào tùy chọn Turn on Sync.
3. Khi được hỏi, hãy nhấp vào mục Yes, I'm in.

Với cách này, mọi cài đặt và dữ liệu Chrome của bạn sẽ được lưu vào tài khoản Google, thế nên, bạn có thể khôi phục nó vào bất kỳ lúc nào sau đó. Bạn cũng có thể tắt đồng bộ hóa bất kỳ lúc nào.
Kiểm tra phiên bản Chrome mà bạn đang sử dụng
Trước khi cân nhắc hạ cấp, bạn có thể gặp các sự cố trên Chrome bởi đơn giản là nó chưa được cập nhật lên phiên bản mới nhất. Đảm bảo rằng bạn đang chạy phiên bản Chrome mới nhất trước khi xem xét vấn đề hạ cấp. Bạn có thể kiểm tra phiên bản Chrome đang sử dụng với những bước sau:
Trong Chrome, nhấp vào phần 3 chấm nằm ở góc trên bên phải, chọn Help -> About Google Chrome.

Nếu Chrome đã được cập nhật lên phiên bản mới nhất, bạn sẽ thấy thông báo cho biết "Google đã được cập nhật" (Google Chrome is up-to-date). Nếu chưa, hãy thử cập nhật Chrome lên phiên bản mới nhất để xem điều đó có tạo ra sự khác biệt nào về hiệu suất hay không.
Tuy nhiên, nếu đã cập nhật Chrome mà vẫn gặp lỗi thì đã đến lúc bạn cân nhắc đến việc hạ cấp xuống một trong những phiên bản gần nhất.
Gỡ bỏ phiên bản Google Chrome hiện có
Bạn sẽ phải gỡ cài đặt phiên bản Chrome hiện tại để hạ cấp xuống phiên bản cũ hơn.
Trên thiết bị Windows, hãy mở Control Panel bằng cách tìm kiếm nó trong thanh tìm kiếm của Windows hoặc gõ control trong hộp thoại Run, sau đó truy cập vào mục Programs and Features. Đối với Mac, bạn hãy truy cập vào thư mục Applications trong Finder.

Trong danh sách các chương trình đã cài đặt, hãy tìm đến Google Chrome, nhấp chuột phải vào biểu tượng ứng dụng, sau đó chọn Uninstall (với Windows) hoặc Move to Bin (đối với Mac).

Thao tác này sẽ xóa bỏ phiên bản Chrome đã cài đặt. Bước tiếp theo là xóa mọi dữ liệu Chrome còn sót lại trong hệ thống của bạn sau khi gỡ cài đặt trình duyệt.
Trên thiết bị Windows, hãy nhập "%LOCALAPPDATA%\Google\Chrome\User Data" vào thanh đường dẫn có trong File Explorer. Khi đã truy cập vào thư mục này, hãy xóa mọi file và thư mục có trong đây.

Tương tự, hãy truy cập vào đường dẫn "~/Library/Application Support/Google/Chrome" trên Finder của Mac và xóa mọi file và thư mục bên trong.
Bước này sẽ xóa hoàn toàn mọi thông tin người dùng, lịch sử tải xuống, mật khẩu, dấu trang và các dữ liệu khác.
Sau khi xóa Chrome, bạn có thể hạ cấp Chrome xuống phiên bản cũ hơn.
Hạ cấp Chrome xuống phiên bản thấp hơn
Google không có trang riêng để bạn có thể truy cập các phiên bản Chrome trước đó. Thế nên, bạn sẽ cần tải về các phiên bản Chrome cũ từ một bên thứ ba thay thế. Filehippo và Slimjet là hai trong số những nguồn đáng tin cậy nhất.
Dù những nguồn này không được Google hậu thuẫn nhưng chúng khá đáng tin cậy. Chúng khá an toàn trong việc cung cấp các file cài đặt và bạn không cần phải lo lắng về phần mềm độc hại. Nếu đảm bảo an toàn tối đa cho hệ thống của mình, đừng tải về các file Chrome từ những nguồn không đáng tin cậy.
Truy cập vào Filehippo và di chuyển đến trang lịch sử Google Chome. Nhấp vào phiên bản bạn dự định tải về và cuối cùng là cài đặt ứng dụng trên thiết bị.

Giờ đây, phiên bản Chrome cũ đã được cài đặt, bạn có thể tắt chức năng tự động cập nhật của Chrome để tránh việc trình duyệt tự nâng cấp lên phiên bản mới nhất.
Tắt tự động cập nhật cho Chome
Bản thân Chrome không có tùy chọn tắt tự động cập nhật. Bạn sẽ cần tắt một số cài đặt trên thiết bị của mình để tắt cập nhật Chrome. Đây là cách thực hiện trên thiết bị Windows.
1. Nhấp tổ hợp phím Windows + R để mở hộp thoại Run, nhập "msconfig" và nhấn OK để mở cửa sổ System Configuration.
2. Tìm đến mục Google update service options nằm trong tab Services của cửa sổ Configuration.

3. Vô hiệu hóa 2 tùy chọn Google Update Service (Date) và Google Update Service (Datem).
4. Nhấp Apply và OK.

Quá trình tắt cập nhật tự động trên Mac lại dễ dàng hơn một chút. Bạn chỉ cần truy cập vào đúng thư mục "~/Library/Google/GoogleSoftwareUpdate/" và xóa các file cũng như thư mục bên trong.
Chrome sẽ không tự động cập nhật nữa, ngay cả khi một phiên bản mới được tung ra. Bạn vẫn có thể cập nhật Chrome thủ công từ phần cập nhật trong trình duyệt Chrome.
Khi nào cần nâng cập lại Google Chrome?
Sau khi phiên bản Chrome mới được phát hành, bạn nên kiểm tra xem nó đã giải quyết được sự cố mà bạn gặp phải với bản cập nhật trước đó hay chưa. Bạn nên luôn cập nhật Chrome lên phiên bản mới nhất để ngăn chặn các cuộc tấn công từ những phần mềm độc hại.
Hạ cấp Chrome để tăng tốc độ duyệt web
Các bản cập nhật Chrome đôi khi gây hại cho trải nghiệm duyệt web của bạn thay vì cải thiện nó. Cách khắc phục nhanh duy nhất cho vấn đề này là hạ cấp Chrome, nhưng lại có một vài rủi ro.
Chrome có thể dễ bị các phần mềm độc hại tấn công nếu không cập nhật chúng quá lâu. Thế nên, đừng bỏ qua các bản cập nhật mới nếu nó đã giải quyết vấn đề chậm chạp cũng như những lỗi mà bạn từng gặp phải.
Lê Hữu theo Make Use Of