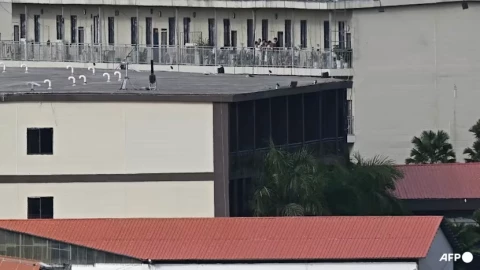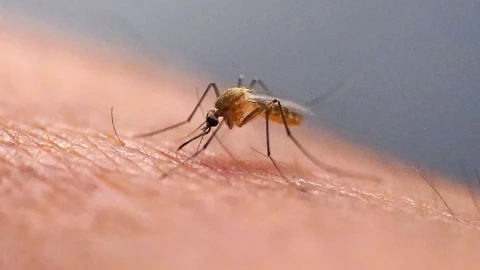thuha19051234
Pearl
Thay vì mất tiền mua một chiếc laptop mới trong khi bạn đang khó khăn về tài chính, hãy tìm cách làm mới chiếc máy tính cũ của bạn để tiết kiệm ngân sách.
Một chiếc laptop tốt dĩ nhiên là đắt đỏ.Tuy nhiên, cho dù là loại laptop hay PC xịn sò nhất thì sau một vài năm sử dụng chúng đều có dấu hiệu chậm đi. Bạn sẽ thấy những hành động thực hiện hằng ngày không còn được mượt mà như trước nữa. Lúc này có thể bạn lại nghĩ đến những chiếc máy tính mới trên thị trường được quảng cáo bằng những thông tin và hình ảnh hấp dẫn khó mà cưỡng lại. Nhưng trước khi bỏ ra hàng chục triệu mua laptop mới, hãy đọc qua bài viết này đã.
Trên thực tế, những thủ thuật để cải thiện tốc độ và hiệu suất của máy tính sẽ yêu cầu bạn phải bỏ chút thời gian tìm hiểu về các thông số kỹ thuật của thiết bị. Những mẹo mà chúng tôi đề cập sau đây sẽ giúp bạn giải quyết được nhiều vấn đề mình băn khoăn.
 Hãy giới hạn số lượng các chương trình, ứng dụng của bạn tại một thời điểm như đóng các tab trình duyệt không dùng đến, xóa cài đặt ứng dụng thừa, đừng vừa làm việc vừa phát Netflix hoặc Spotify... Nói chung, cũng như cái đầu của bạn, đừng dung nạp quá nhiều thứ lên chiếc máy đã cũ của bạn để giảm bớt gánh nặng.
Hãy giới hạn số lượng các chương trình, ứng dụng của bạn tại một thời điểm như đóng các tab trình duyệt không dùng đến, xóa cài đặt ứng dụng thừa, đừng vừa làm việc vừa phát Netflix hoặc Spotify... Nói chung, cũng như cái đầu của bạn, đừng dung nạp quá nhiều thứ lên chiếc máy đã cũ của bạn để giảm bớt gánh nặng.

Hầu hết các máy tính có HDD đều có thể dễ dàng nâng cấp lên SSD, điều này cũng giúp laptop vận hành mát hơn bởi SSD ít tỏa nhiệt. Nâng cấp SSD sẽ là một trong những sự thay đổi mang đến kết quả rõ rệt nhất mà bạn có thể làm với laptop của mình.
 Ngoài ra, nâng cấp RAM lên bao nhiêu cũng là một câu hỏi vì điều này tùy thuộc vào từng thiết bị. Một chiếc MacBook Pro cũ với RAM 4 GB có thể nâng cấp lên 8 GB, mặc dù con số nâng cấp không quá lớn nhưng chắc chắn máy của bạn sẽ có sự thay đổi về hiệu suất.
Ngoài ra, nâng cấp RAM lên bao nhiêu cũng là một câu hỏi vì điều này tùy thuộc vào từng thiết bị. Một chiếc MacBook Pro cũ với RAM 4 GB có thể nâng cấp lên 8 GB, mặc dù con số nâng cấp không quá lớn nhưng chắc chắn máy của bạn sẽ có sự thay đổi về hiệu suất.
Sử dụng một vài trong số các mẹo trên hay dùng đồng thời là tùy thuộc vào tình trạng cụ thể của chiếc máy tính bạn đang dùng. Tuy nhiên, trước khi thực hiện, hãy chuẩn bị thật cẩn thận nhé.
Nguồn Lifehacker
Một chiếc laptop tốt dĩ nhiên là đắt đỏ.Tuy nhiên, cho dù là loại laptop hay PC xịn sò nhất thì sau một vài năm sử dụng chúng đều có dấu hiệu chậm đi. Bạn sẽ thấy những hành động thực hiện hằng ngày không còn được mượt mà như trước nữa. Lúc này có thể bạn lại nghĩ đến những chiếc máy tính mới trên thị trường được quảng cáo bằng những thông tin và hình ảnh hấp dẫn khó mà cưỡng lại. Nhưng trước khi bỏ ra hàng chục triệu mua laptop mới, hãy đọc qua bài viết này đã.
Trên thực tế, những thủ thuật để cải thiện tốc độ và hiệu suất của máy tính sẽ yêu cầu bạn phải bỏ chút thời gian tìm hiểu về các thông số kỹ thuật của thiết bị. Những mẹo mà chúng tôi đề cập sau đây sẽ giúp bạn giải quyết được nhiều vấn đề mình băn khoăn.
1. Xóa dữ liệu rác thừa thãi trên máy tính
Nhiều lúc chúng ta đang vô tình lưu lại quá nhiều tệp tin trên máy tính mà không biết chúng chính là nguyên nhân gây ra sự lộn xộn dữ liệu trên máy cũng như "ngốn" hết dung lượng ổ cứng, kéo theo hiệu suất đi xuống. Bạn có thể xóa thủ công từng mục này nhưng cũng khó xác định chúng vì một số tệp tin lớn lại ẩn đi trong thư mục nào đó mà bạn không tìm được. Máy Mac cung cấp một số tùy chọn để tìm tệp hoặc bạn có thể sử dụng các tùy chọn của bên thứ 3 như các phần mềm DaisyDisk hoặc CleanMyMacX. Còn trên Windows, bạn có thể sử dụng một tính năng khá thú vị có tên “Storage Sense” để xem xét và quản lý các tệp trên ổ cứng của mình và được thông báo về dung lượng bị chiếm bởi các loại tệp khác nhau, hay dùng công cụ CCleaner để xóa file cũng là cách thông minh. Hãy để dung lượng ổ đĩa của bạn luôn trống từ 15–20% để máy hoạt động ổn định hơn.2. Hạn chế các hoạt động đa nhiệm
Một máy tính sử dụng lâu ngày rất khó để theo kịp và hoàn thành tốt các công việc mà bạn thực hiện thường xuyên, vì thế hãy hạn chế việc mở nhiều ứng dụng trên thiết bị hay để các ứng dụng chạy nền hoạt động quá nhiều, chẳng hạn như việc mở cùng lúc hàng chục tab Chrome.
3. Khôi phục cài đặt gốc cho laptop
Cách này cũng là một giải pháp để làm cho chiếc laptop của bạn trở về như mới, bởi quá trình này gần như là thay thế một phiên bản phần mềm mới cho laptop, không còn dữ liệu không liên quan nào có thể ảnh hưởng đến hiệu suất của máy. Tuy nhiên trước khi thực hiện, nên sao lưu các tệp quan trọng của bạn ở nơi an toàn, từ hình ảnh, video, tin nhắn, ứng dụng quan trọng. Hệ điều hành macOS Monterey của Apple hiện đã cho bạn thực hiện khôi phục máy Mac mà không cần cài đặt lại hệ điều hành. Tuy nhiên, nếu gặp các sự cố nghiêm trọng hơn thì bạn vẫn nên lựa chọn cài đặt lại.4. Vệ sinh quạt tản nhiệt
Mỗi laptop hay máy tính để bàn đều có bộ phận quạt tản nhiệt để chuyển không khí nóng ra khỏi máy và giữ cho các bộ phận bên trong không bị nóng khi máy hoạt động lâu, ngăn chặn các vấn đề giảm hiệu suất do máy quá nóng. Nhưng những chiếc quạt tản nhiệt này dùng lâu sẽ bị bám bẩn, lúc này quạt có thể không còn hoạt động hiệu quả trong việc hút khí nóng và dẫn đến tình trạng CPU tăng nhiệt. Đã đến lúc bạn nên làm sạch cho quạt bằng cách tháo các bộ phận ra để vệ sinh từng phần của quạt, chú ý lau chùi những mảng bám, cặn bẩn lâu ngày, chúng sẽ rất có ích để đưa quạt tản nhiệt hoạt động "ngon nghẻ" trở lại đấy.
5. Hãy thay pin cho máy tính
Một chiếc máy tính cũ và pin bạn cũng chưa thay bao giờ có thể là nguyên nhân dẫn đến hiệu suất hoạt động kém. Khi máy không nhận đủ năng lượng từ pin thì chỉ việc mở máy, tắt máy bạn cũng đã thấy là một vấn đề và nếu Pin yếu quá còn dẫn đến việc máy bị sụt nguồn đột ngột. Nếu bạn có một chút hiểu biết về các dòng pin chuyên dụng cho từng loại máy thì việc thay thế khá đơn giản, bạn chỉ việc mua nó về từ một nguồn uy tín và tự thay, còn nếu không, hãy đến một cửa hàng sửa máy tính để nhận tư vấn tốt nhất.6. Thay thế ổ cứng bằng SSD
Những chiếc máy tính cũ thường gặp sự cố về ổ đĩa, tuy nhiên nếu chiếc laptop cũ của bạn cần nhiều thời gian để khởi động hoặc bạn đợi quá lâu để mở một ứng dụng nào đó thì có vẻ như đó là do lỗi ổ cứng. Hiện máy tính có loại ổ cứng SSD và HDD, trong đó SSD có tốc độ nhanh hơn nhiều so với HDD. Việc thay HDD bằng SSD sẽ giúp thực hiện các hoạt động mở máy, tắt máy, mở file, mở ứng dụng nhanh hơn.Hầu hết các máy tính có HDD đều có thể dễ dàng nâng cấp lên SSD, điều này cũng giúp laptop vận hành mát hơn bởi SSD ít tỏa nhiệt. Nâng cấp SSD sẽ là một trong những sự thay đổi mang đến kết quả rõ rệt nhất mà bạn có thể làm với laptop của mình.
7. Nâng cấp RAM
RAM là bộ nhớ máy tính để bạn chạy được nhiều tác vụ cùng lúc, bộ nhớ RAM càng lớn thì công việc của bạn càng được trôi chảy. Trên thực tế, nâng cấp RAM không phải là thượng sách vì một số laptop không thể nâng cấp được, chẳng hạn như Apple đã dần loại bỏ khả năng nâng cấp RAM trong nhiều năm nay và nhiều công ty khác cũng làm điều tương tự, vì thế bạn nên tra cứu thông số kỹ thuật của thiết bị để xemcó thể nâng cấp RAM được hay không.
8. Tra lại keo tản nhiệt cho máy
Việc giữ cho máy không bị nóng quá khi hoạt động luôn là giải pháp ưu tiên để bảo vệ máy lâu dài. Quạt được xem là bộ phận cần được chú ý đầu tiên, nhưng lớp keo tản nhiệt cho CPU và GPU cũng đóng vai trò quan trọng và thường bị bỏ quên. Lớp keo này sẽ bị khô theo thời gian và ảnh hưởng đến việc tản nhiệt. Hãy xem xét việc tra lại lớp keo tản nhiệt này để cải thiện hiệu suất của máy.Sử dụng một vài trong số các mẹo trên hay dùng đồng thời là tùy thuộc vào tình trạng cụ thể của chiếc máy tính bạn đang dùng. Tuy nhiên, trước khi thực hiện, hãy chuẩn bị thật cẩn thận nhé.
Nguồn Lifehacker