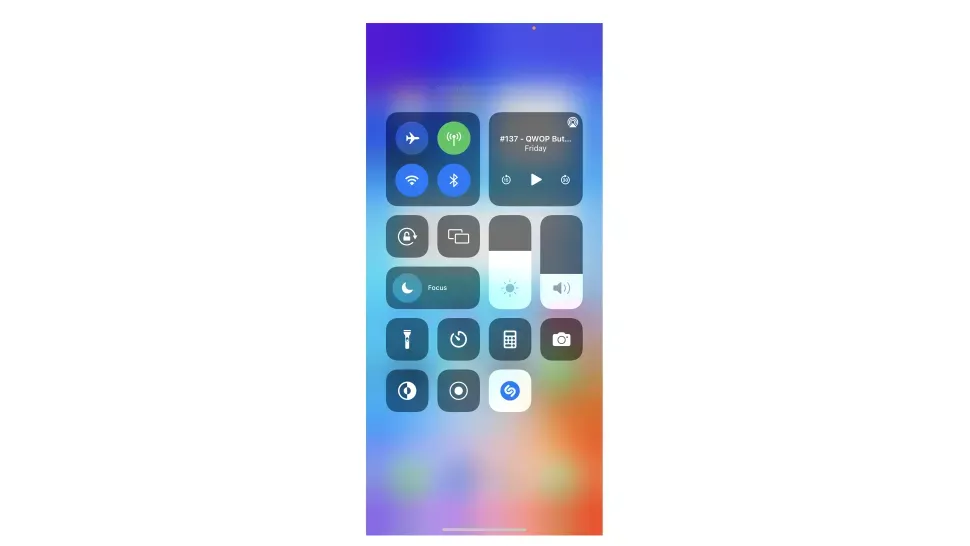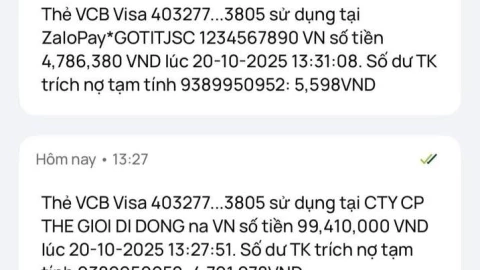Cho dù là một iFan hay người dùng phổ thông, với tốc độ đổi mới mỗi năm của Apple, rất khó để bạn hiểu hết những tính năng mới trên mẫu flagship đến từ nhà Táo . Sau đây là bài tổng hợp các tính năng hay ho trên iPhone:
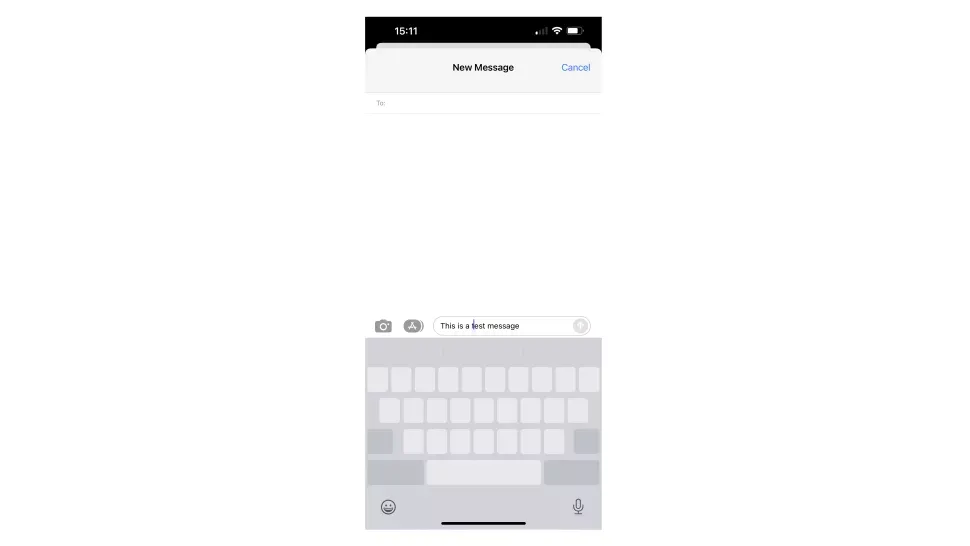 Mặc dù có thể giữ con tay lên đoạn text để chuyển đến chỗ cần sửa nhưng máy có thể hiểu nhầm thành bạn muốn highlight. Bạn có thể làm theo cách sau: Giữ ngón tay hoặc ngón cái của bạn ở cuối màn hình, bên dưới bàn phím. Thao tác này sẽ làm bàn phím chuyển màu xám và biến nó thành một trackpad cho đến khi bạn bỏ ngón tay ra.
Mặc dù có thể giữ con tay lên đoạn text để chuyển đến chỗ cần sửa nhưng máy có thể hiểu nhầm thành bạn muốn highlight. Bạn có thể làm theo cách sau: Giữ ngón tay hoặc ngón cái của bạn ở cuối màn hình, bên dưới bàn phím. Thao tác này sẽ làm bàn phím chuyển màu xám và biến nó thành một trackpad cho đến khi bạn bỏ ngón tay ra.
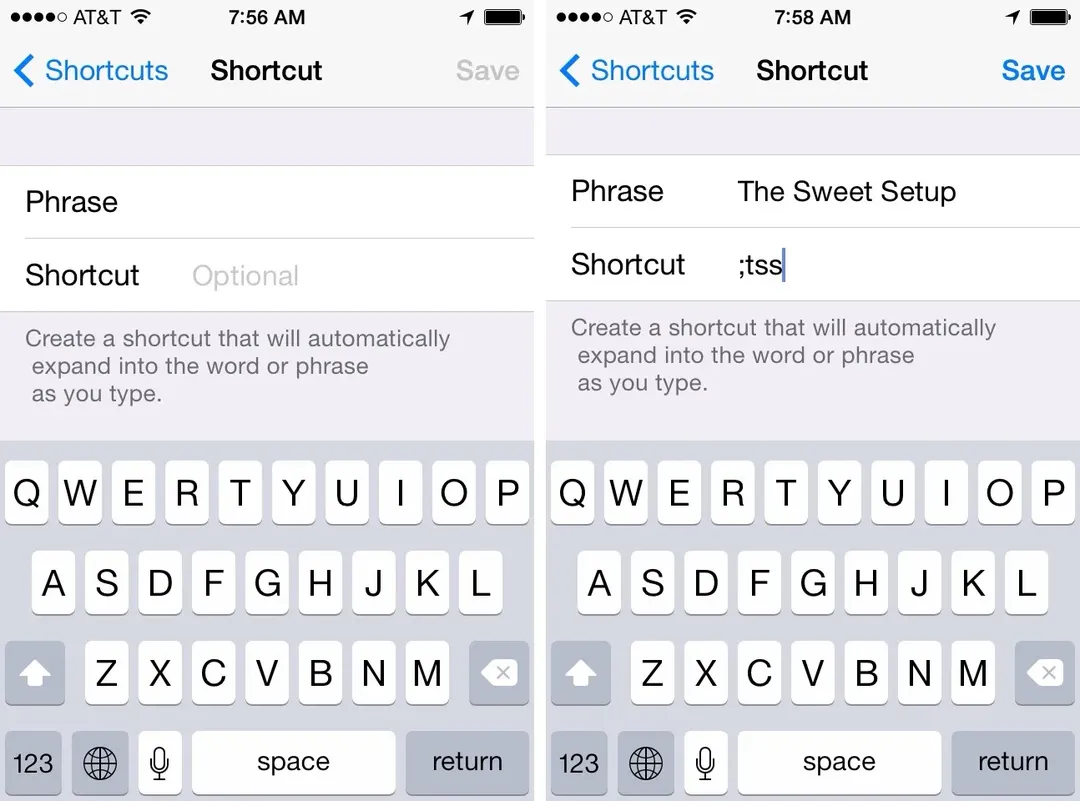 Mở Settings> General> Keyboard. Chọn Text Replacement, sau đó bạn có thể thoải mái tạo những mẫu văn bản thay thể và cụm từ cần nhập để hiển thị đoạn text.
Mở Settings> General> Keyboard. Chọn Text Replacement, sau đó bạn có thể thoải mái tạo những mẫu văn bản thay thể và cụm từ cần nhập để hiển thị đoạn text.
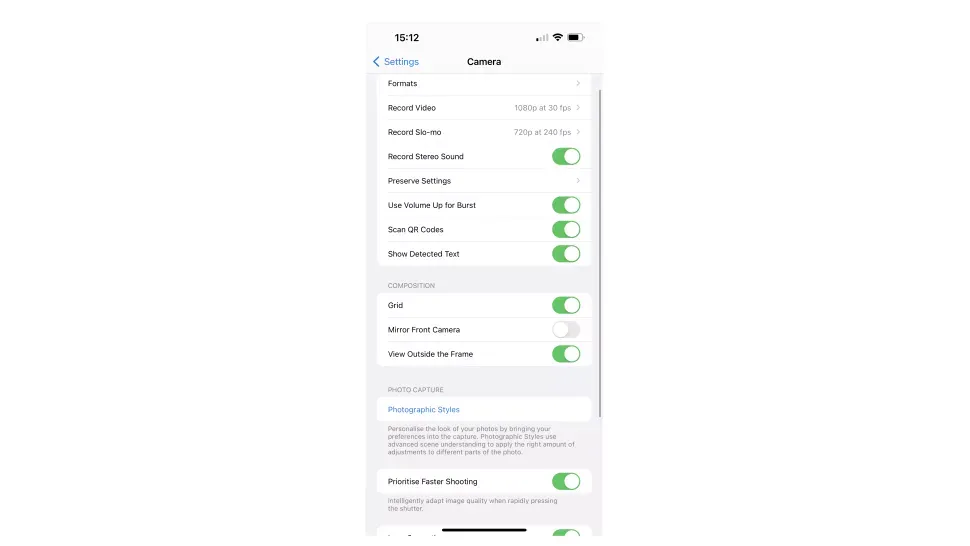 Bạn cũng có thể đi đến Settings> Camera> Use Volume Up for Burst để cho phép nút chỉnh âm lượng của bạn trở thành nút kích hoạt chế độ chụp ảnh liên tục - chỉ cần giữ nút này khi bạn đang chụp ảnh.
Bạn cũng có thể đi đến Settings> Camera> Use Volume Up for Burst để cho phép nút chỉnh âm lượng của bạn trở thành nút kích hoạt chế độ chụp ảnh liên tục - chỉ cần giữ nút này khi bạn đang chụp ảnh.
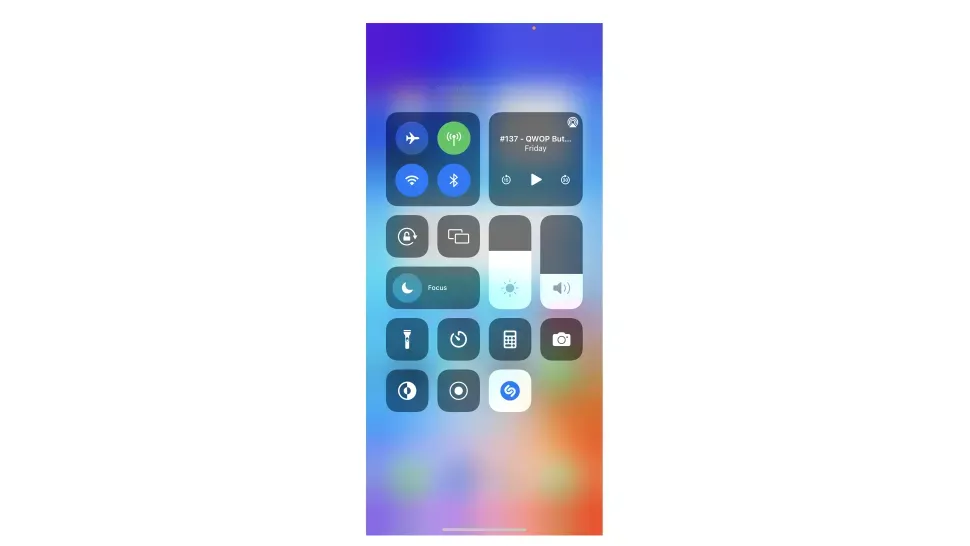 Settings > Control Center > chọn nút Plus kế bên Music Recognition để thêm Shazam. Giờ đây, bất cứ khi nào bạn nghe thấy một bài hát hay đang phát, bạn có thể kéo xuống từ Control Center và nhấn vào biểu tượng Shazam để tìm ra tên bài hát. Nếu đang trên Apple Music, nó thậm chí giúp bạn thêm bài hát vào thư viện của bạn. >>> Vì sao iPhone SE 2022 thất bại? Nguồn: Techradar
Settings > Control Center > chọn nút Plus kế bên Music Recognition để thêm Shazam. Giờ đây, bất cứ khi nào bạn nghe thấy một bài hát hay đang phát, bạn có thể kéo xuống từ Control Center và nhấn vào biểu tượng Shazam để tìm ra tên bài hát. Nếu đang trên Apple Music, nó thậm chí giúp bạn thêm bài hát vào thư viện của bạn. >>> Vì sao iPhone SE 2022 thất bại? Nguồn: Techradar
1. Sử dụng con trỏ để chọn văn bản trên iPhone
Nhắn tin là hoạt động phổ biến của mọi người dùng trên điện thoại di động. Với iPhone, đôi khi việc nhắn tin không suôn sẻ như tưởng tượng. Nếu có một từ sai được thêm bằng tính năng tự động sửa nhưng bạn không phát hiện ra nó cho đến khi viết thêm được vài chục từ, thì mẹo này là dành cho bạn.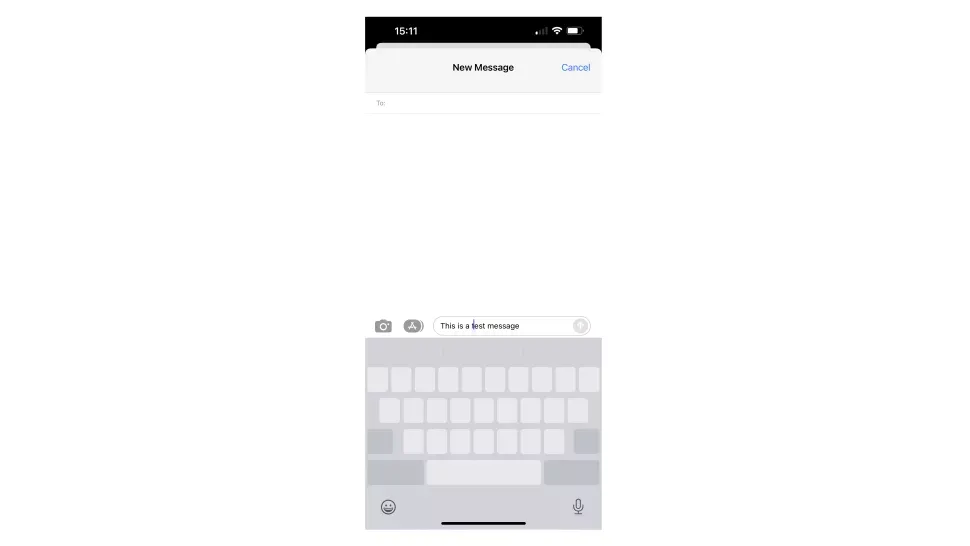
2. Tạo text snippet
Text snippet rất phổ biến với người dùng macOS nhưng bạn vẫn có thể dùng nó trên iPhone của mình mà không cần dùng đến app bên thứ ba. Text snippet là lối tắt lý tưởng để hiển thị đoạn text dài bằng các cụm từ nhất định mà bạn đã đăng ký trước. Ví dụ: nếu bạn đang giao dịch với một khách hàng qua iMessage, bạn muốn gửi cho họ một đoạn text chuẩn hóa để tiết kiệm thời gian. Với text replacement, bạn có thể tạo một khối văn bản hiển thị bất cứ khi nào bạn nhập một cụm từ liên quan.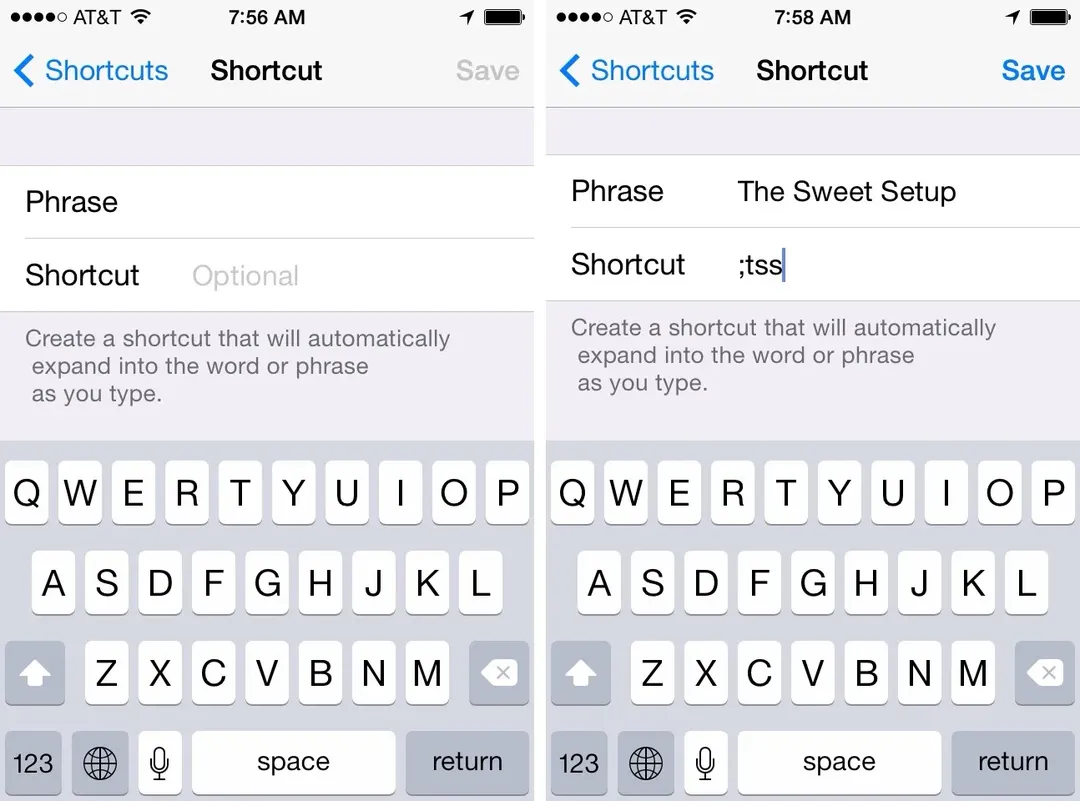
3. Mở máy tính khoa học
iPad có thể không có ứng dụng calculator nhưng iPhone thì có. Tuy nhiên, bạn có thể cảm thấy tù túng khi nó chỉ hiển thị những phép tính đơn giản như cộng, trừ, nhân và chia. Để mở rộng bảng tính sang chế độ khoa học chỉ cần xoay ngang điện thoại. Bạn sẽ có thêm dấu ngoặc, căn bậc hai, tùy chọn cos / sin / tan và lệnh π rất tiện dụng, trong số nhiều lệnh khác.4. Thêm chức năng
Mặc dù được thiết kế như một tính năng hỗ trợ tiếp cận, nhưng nút "back tap" của iPhone rất tiện lợi cho người dùng cần nhập thêm thông tin đầu vào. Vào Settings> Accessibility> Touch. Chọn Back Tap và bạn sẽ có thêm nhiều cài đặt. Bạn có thể sử dụng nút này theo nhiều cách khác nhau như kích hoạt App Switcher, screenshot nhanh, mở tìm kiếm Spotlight từ bất kỳ vị trí nào trên điện thoại. Ngoài ra còn có double tap hoặc triple tap để đặt thêm nhiều chức năng tùy chọn.5. Bật chế độ chụp liên tục trên camera
Đây là một mẹo cho người đam mê chụp ảnh bằng iPhone: chức năng chụp ảnh liên tục. Nó cho phép chụp một loạt ảnh chụp nhanh trong một lần nhấn, rất tiện khi chụp vật thể chuyển động nhiều. Bạn có thể dễ dàng bắt được mọi khoảnh khắc của con bạn hoặc thú cưng. Để kích hoạt cũng rất đơn giản chỉ cần trượt nút Shutter (nút chụp) sang trái khi muốn chụp ảnh.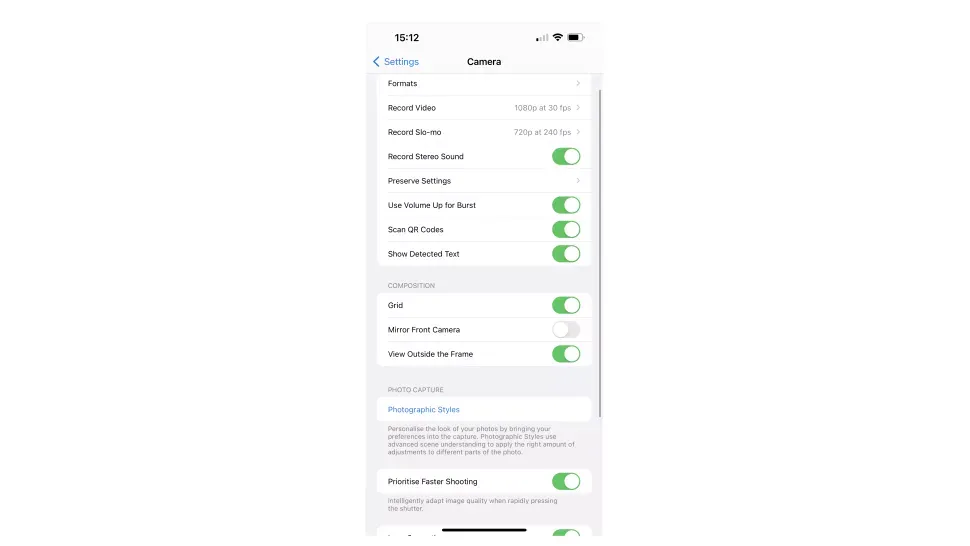
6. Scan tài liệu
Máy ảnh trên iPhone của bạn có thể đóng vai trò như một máy quét tài liệu rất hiệu quả. Bên cạnh Live Text giúp bạn trích xuất văn bản từ hình ảnh, bạn hoàn toàn có thể số hóa toàn bộ tài liệu. Nó được ẩn trọng ứng dụng Notes. Mở Notes > nhấn vào biểu tượng camera > Scan Documents. Highlight tài liệu của bạn và nó sẽ tự động lưu lại. Bạn cũng có thể chụp thủ công bằng nút chụp. Sau khi quét bạn có thể chia sẻ qua các ứng dụng bên thứ ba khác.7. Bật đèn flash khi có thông báo
Một thủ thuật máy ảnh cuối cùng, hơi khác một chút. Là một tính năng hỗ trợ tiếp cận, bạn có thể kích hoạt đèn flash máy ảnh của iPhone phát sáng khi nhận được thông báo, giúp bạn dễ dàng biết ai đó gọi hoặc nhắn tin đến. Settings> Accessibility. Trong mục Audio/Visual chọn 'LED Flash for Alerts'.8. Control Center
Được giới thiệu lần đầu trên iOS 7 vào năm 2013, Control Center qua nhiều năm đã chuyển từ cuối màn hình lên phía đầu, và nó có rất nhiều tiện ích bạn chưa biết. Mặc dù Apple không còn hỗ trợ Force Touch, bạn có thể ấn giữ lâu Control Center để mở thêm nhiều chức năng như Spatial Audio trên tai nghe tương thích, chế độ Focus, hoặc đơn giản chỉ xem thứ gì đang phát trên app audio, chế độ máy bay, Wi-Fi, Bluetooth và mục tín hiệu điện thoại có thể được mở rộng để dễ dàng chọn một điểm truy cập Wi-Fi.9. Nhận diện bài hát bằng Shazam ngay trên Control Center
Chắc các bạn đã biết đến sự tuyệt vời của Shazam, ứng dụng đã được Apple mua lại vào năm 2018. Mặc dù là một app, bạn vẫn có thể thêm nó vào Control Center của iPhone.