Nguyễn Hoàng
Intern Writer
Cho dù bạn cần xóa iPhone vì bạn đang bán nó hay đang thử khôi phục cài đặt gốc để khắc phục sự cố, thì việc này cũng không khó. Sau đây là hướng dẫn đầy đủ về cách khôi phục cài đặt gốc cho iPhone hoặc iPad của bạn.

Hãy đảm bảo bạn biết mật mã của thiết bị và thông tin đăng nhập Apple ID của mình trước khi tiếp tục. Bạn có thể đặt lại mật khẩu Apple ID nếu cần.
Xem hướng dẫn sao lưu iPhone của chúng tôi để biết hướng dẫn đầy đủ về cách sao lưu vào iCloud hoặc máy tính.
Nếu bạn có một thiết bị Apple khác đã đăng nhập vào tài khoản của mình bằng 2FA, bạn có thể sử dụng thiết bị đó để lấy mã sau khi đặt lại iPhone/iPad. Nếu không, hãy đảm bảo bạn đã đăng ký số điện thoại đáng tin cậy thứ cấp hoặc khóa bảo mật vào tài khoản của mình.
Để kiểm tra điều này, hãy vào Cài đặt trên iPhone/iPad và chạm vào tên của bạn ở đầu danh sách để mở cài đặt Apple ID. Chọn Đăng nhập & Bảo mật > Xác thực hai yếu tố để kiểm tra Số điện thoại đáng tin cậy và Khóa bảo mật của bạn. Nếu bạn cần thêm một, hãy thực hiện tại đây.

Khi bạn thực hiện khôi phục cài đặt gốc để khắc phục sự cố, bạn không cần phải lo lắng về các bước này vì bạn đang giữ nguyên thiết bị.
Trên iPhone hoặc iPad, hãy vào Cài đặt > Chung > Chuyển hoặc Đặt lại iPhone/iPad . Nếu bạn đang đặt lại thiết bị này vì bạn đang chuyển sang iPhone mới, hãy vào tab Bắt đầu trong Chuẩn bị cho iPhone/iPad mới tại đây và làm theo hướng dẫn. Nếu không, hãy chạm vào Xóa tất cả nội dung và cài đặt.
Menu Đặt lại cho phép bạn đặt nhiều tùy chọn khác về mặc định mà không cần xóa hoàn toàn iPhone.
Khi bạn chạm vào đây, bạn sẽ thấy trang Erase This iPhone với bản tóm tắt về những gì sẽ xảy ra khi bạn tiếp tục. Quan trọng là, việc xóa iPhone của bạn sẽ tắt Find My và Activation Lock như một phần của quá trình. Không giống như các phiên bản iOS cũ hơn, bạn không cần phải đăng xuất khỏi Apple ID của mình riêng biệt để tránh Activation Lock ngăn chủ sở hữu mới sử dụng điện thoại.

Khi bạn chạm vào Tiếp tục, bạn sẽ thấy tùy chọn Giữ hoặc Xóa bất kỳ eSIM nào trên điện thoại của mình. Nếu bạn giữ điện thoại này, hãy giữ chúng; nếu bạn bán hoặc đổi điện thoại, hãy xóa chúng. Tham khảo nhà mạng của bạn để được hướng dẫn về cách di chuyển eSIM sang điện thoại mới.
Các bước tiếp theo sẽ nhắc bạn tạo bản sao lưu, bạn có thể bỏ qua bước này nếu đã thực hiện.
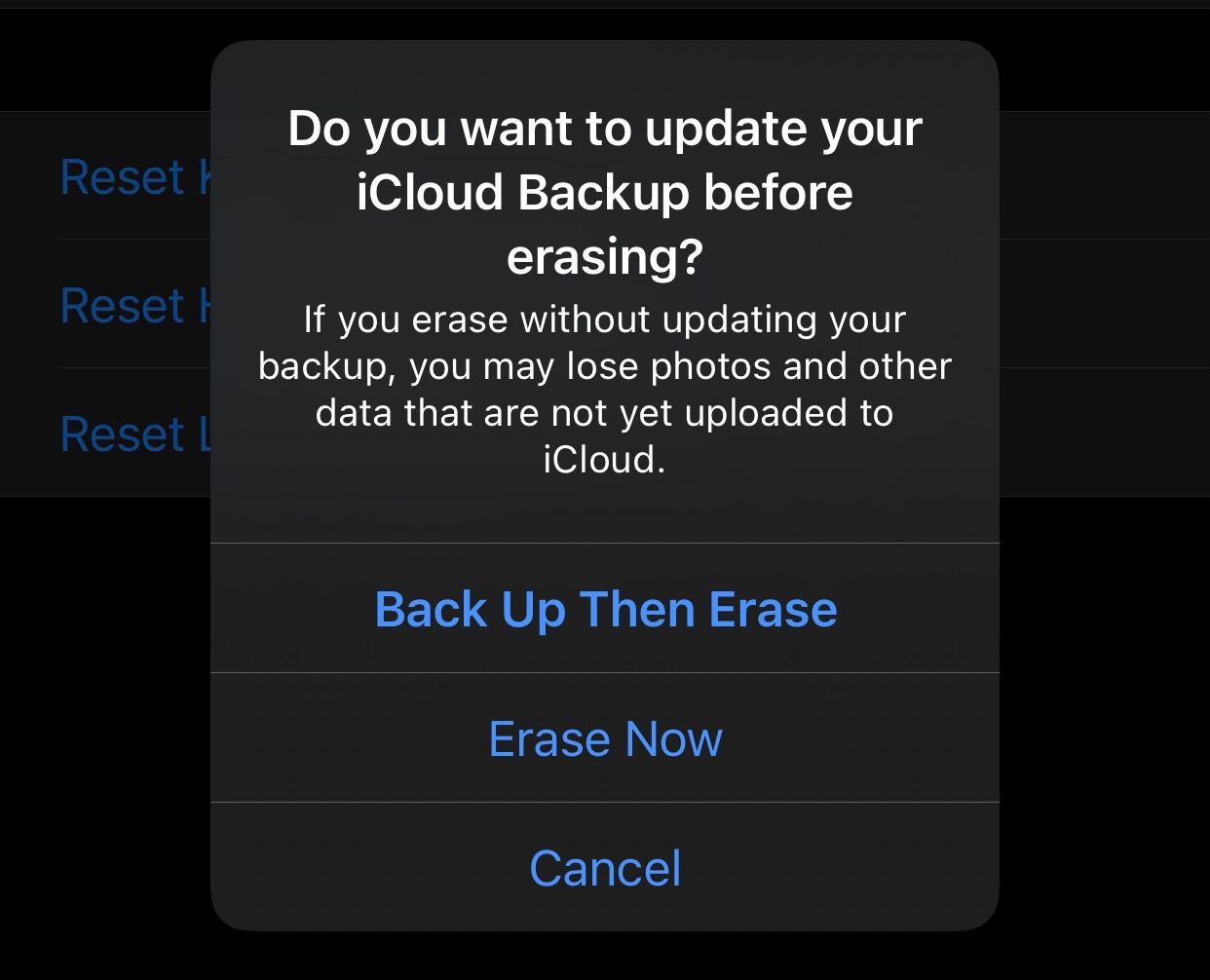
Cuối cùng, bạn sẽ cần nhập mật mã iPhone (và mật mã Screen Time nếu có), sau đó nhập mật khẩu Apple ID để đăng xuất khỏi tài khoản. Cung cấp xác nhận cuối cùng với lời nhắc Xóa iPhone/iPad cuối cùng và thiết bị của bạn sẽ bắt đầu quá trình khôi phục cài đặt gốc. Không thể quay lại sau khi bạn đã chạm vào đây.
Khi điện thoại của bạn được đặt lại, bạn sẽ thấy logo Apple có thanh tiến trình. Sau khi dữ liệu của bạn đã được xóa, iPhone hoặc iPad của bạn sẽ khởi động lại.
Khi sử dụng phương pháp này, trước tiên bạn cần đăng xuất khỏi Find My trên thiết bị của mình để tắt Activation Lock. Để thực hiện việc này, hãy vào Settings (Cài đặt), chạm vào tên của bạn ở trên cùng, sau đó chọn Find My (Tìm iPhone/iPad của tôi). Chọn Find My iPhone/iPad, sau đó tắt thanh trượt ở trang tiếp theo. Xác nhận mật khẩu Apple ID của bạn, sau đó bạn đã sẵn sàng để thiết lập lại bằng PC Windows hoặc Mac.

Kết nối iPhone của bạn với máy tính bằng cáp USB. Bạn có thể cần phải chấp thuận kết nối trên iPhone/iPad nếu bạn chưa từng sử dụng nó với máy tính này trước đây.
Trên máy Mac, hãy mở Finder và chọn thiết bị của bạn từ Locations trong thanh bên. Đảm bảo bạn đang ở tab General và nhấn nút Restore iPhone/iPad trong phần Software.
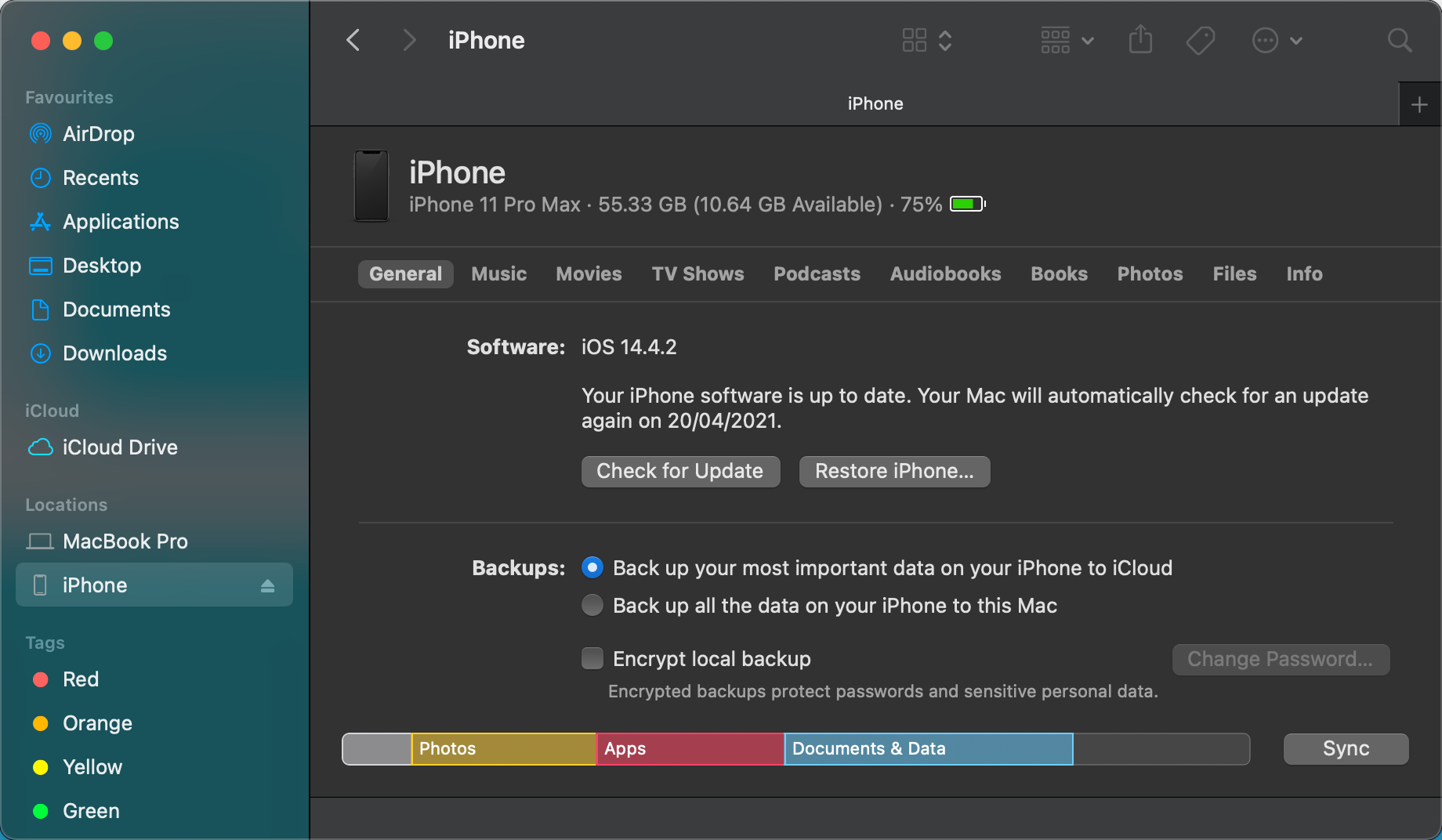
Trên Windows, hãy mở ứng dụng Apple Devices, mở rộng bảng có tên thiết bị của bạn ở bên trái và đảm bảo bạn đang ở tab General. Trong hộp trên cùng bên dưới Software, hãy nhấp vào Restore iPhone/iPad.
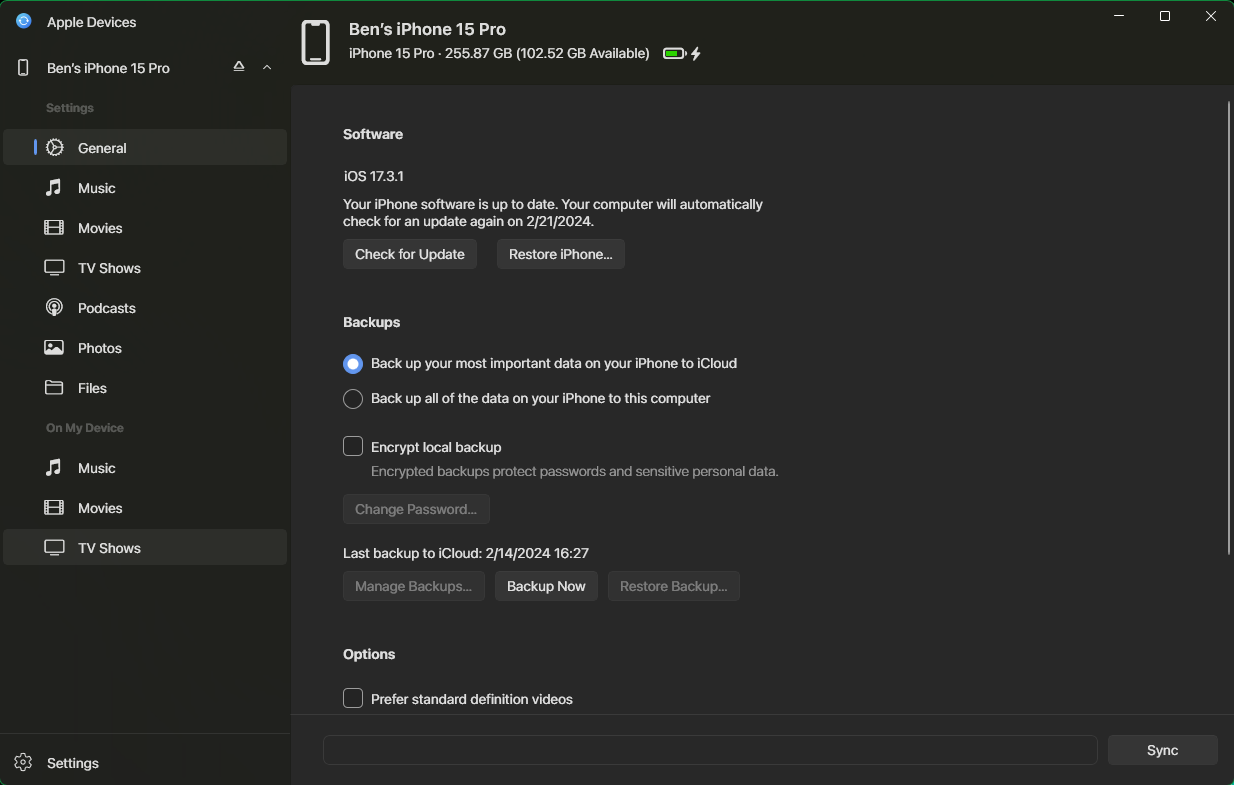
Nếu bạn không tắt Find My, bạn sẽ thấy cảnh báo rằng bạn phải thực hiện việc này trước khi tiếp tục. Giả sử đã thực hiện xong, hãy nhấp vào Restore (hoặc Restore and Update nếu có bản cập nhật hệ điều hành mới) để xác nhận. Thao tác này sẽ bắt đầu quá trình đặt lại trên thiết bị của bạn.
Nếu bạn giữ điện thoại hoặc máy tính bảng, hãy thực hiện lại các bước thiết lập thiết bị. Trong quá trình này, hãy khôi phục bản sao lưu iPhone của bạn để tiếp tục từ nơi bạn đã dừng lại.
Chỉ cần vậy là bạn có thể khôi phục cài đặt gốc cho iPhone hoặc iPad của mình. Với bản sao lưu, bạn không phải lo lắng về việc chuyển sang điện thoại mới hoặc khôi phục cài đặt gốc để khắc phục sự cố.
Theo Makeuseof: https://www.makeuseof.com/tag/how-to-factory-reset-iphone-ipad/

Chuẩn bị iPhone hoặc iPad của bạn để khôi phục cài đặt gốc
Các phiên bản iOS và iPadOS hiện đại đơn giản hóa quy trình khôi phục cài đặt gốc vì chúng xử lý nhiều bước quan trọng cùng một lúc, thay vì yêu cầu bạn phải thực hiện trước. Tuy nhiên, vẫn có một số điểm quan trọng cần lưu ý trước khi bạn bắt đầu khôi phục cài đặt gốc.Hãy đảm bảo bạn biết mật mã của thiết bị và thông tin đăng nhập Apple ID của mình trước khi tiếp tục. Bạn có thể đặt lại mật khẩu Apple ID nếu cần.
Sao lưu iPhone hoặc iPad của bạn
Bước quan trọng nhất trước khi khôi phục cài đặt gốc là sao lưu iPhone hoặc iPad. Sao lưu cho phép bạn khôi phục hầu hết mọi thứ trên điện thoại về trạng thái ban đầu, do đó bạn không phải bắt đầu từ con số không. Điều này rất quan trọng cho dù bạn đang nâng cấp lên điện thoại mới hay khôi phục cài đặt gốc như một bước khắc phục sự cố.Xem hướng dẫn sao lưu iPhone của chúng tôi để biết hướng dẫn đầy đủ về cách sao lưu vào iCloud hoặc máy tính.
Kiểm tra cài đặt xác thực hai yếu tố (2FA)
Một cân nhắc quan trọng khác là đảm bảo bạn không khóa tài khoản của mình. Xác thực hai yếu tố (2FA) của Apple yêu cầu mã được gửi đến các thiết bị Apple hoặc số điện thoại đáng tin cậy của bạn khi bạn đăng nhập vào Apple ID. Điều này có thể gây ra sự cố nếu thiết bị bạn đang đặt lại là tùy chọn 2FA duy nhất của bạn.Nếu bạn có một thiết bị Apple khác đã đăng nhập vào tài khoản của mình bằng 2FA, bạn có thể sử dụng thiết bị đó để lấy mã sau khi đặt lại iPhone/iPad. Nếu không, hãy đảm bảo bạn đã đăng ký số điện thoại đáng tin cậy thứ cấp hoặc khóa bảo mật vào tài khoản của mình.
Để kiểm tra điều này, hãy vào Cài đặt trên iPhone/iPad và chạm vào tên của bạn ở đầu danh sách để mở cài đặt Apple ID. Chọn Đăng nhập & Bảo mật > Xác thực hai yếu tố để kiểm tra Số điện thoại đáng tin cậy và Khóa bảo mật của bạn. Nếu bạn cần thêm một, hãy thực hiện tại đây.

Nếu bạn không giữ thiết bị của mình
Trong trường hợp bạn khôi phục cài đặt gốc iPhone hoặc iPad để bán, tặng hoặc đổi, bạn nên thực hiện một số bước bổ sung để đảm bảo quá trình chuyển đổi suôn sẻ sang thiết bị tiếp theo và tránh sự cố cho chủ sở hữu mới của thiết bị cũ. Điều này bao gồm các bước bổ sung tiềm ẩn như hủy ghép nối Apple Watch hoặc AirPods, đăng xuất khỏi iMessage và tháo thẻ SIM. Chúng tôi đã giải thích những việc cần làm trước khi bán iPhone nếu điều này áp dụng cho bạn.Khi bạn thực hiện khôi phục cài đặt gốc để khắc phục sự cố, bạn không cần phải lo lắng về các bước này vì bạn đang giữ nguyên thiết bị.
Cách khôi phục cài đặt gốc cho iPhone hoặc iPad của bạn
Giống như sao lưu thiết bị, có hai cách để bạn có thể xóa iPhone hoặc iPad: trên chính thiết bị hoặc sử dụng máy tính. Chúng tôi khuyên bạn nên đặt lại bằng Cài đặt trên thiết bị của mình trừ khi bạn cần sử dụng phương pháp máy tính vì lý do nào đó.Trên iPhone hoặc iPad, hãy vào Cài đặt > Chung > Chuyển hoặc Đặt lại iPhone/iPad . Nếu bạn đang đặt lại thiết bị này vì bạn đang chuyển sang iPhone mới, hãy vào tab Bắt đầu trong Chuẩn bị cho iPhone/iPad mới tại đây và làm theo hướng dẫn. Nếu không, hãy chạm vào Xóa tất cả nội dung và cài đặt.
Menu Đặt lại cho phép bạn đặt nhiều tùy chọn khác về mặc định mà không cần xóa hoàn toàn iPhone.
Khi bạn chạm vào đây, bạn sẽ thấy trang Erase This iPhone với bản tóm tắt về những gì sẽ xảy ra khi bạn tiếp tục. Quan trọng là, việc xóa iPhone của bạn sẽ tắt Find My và Activation Lock như một phần của quá trình. Không giống như các phiên bản iOS cũ hơn, bạn không cần phải đăng xuất khỏi Apple ID của mình riêng biệt để tránh Activation Lock ngăn chủ sở hữu mới sử dụng điện thoại.

Khi bạn chạm vào Tiếp tục, bạn sẽ thấy tùy chọn Giữ hoặc Xóa bất kỳ eSIM nào trên điện thoại của mình. Nếu bạn giữ điện thoại này, hãy giữ chúng; nếu bạn bán hoặc đổi điện thoại, hãy xóa chúng. Tham khảo nhà mạng của bạn để được hướng dẫn về cách di chuyển eSIM sang điện thoại mới.
Các bước tiếp theo sẽ nhắc bạn tạo bản sao lưu, bạn có thể bỏ qua bước này nếu đã thực hiện.
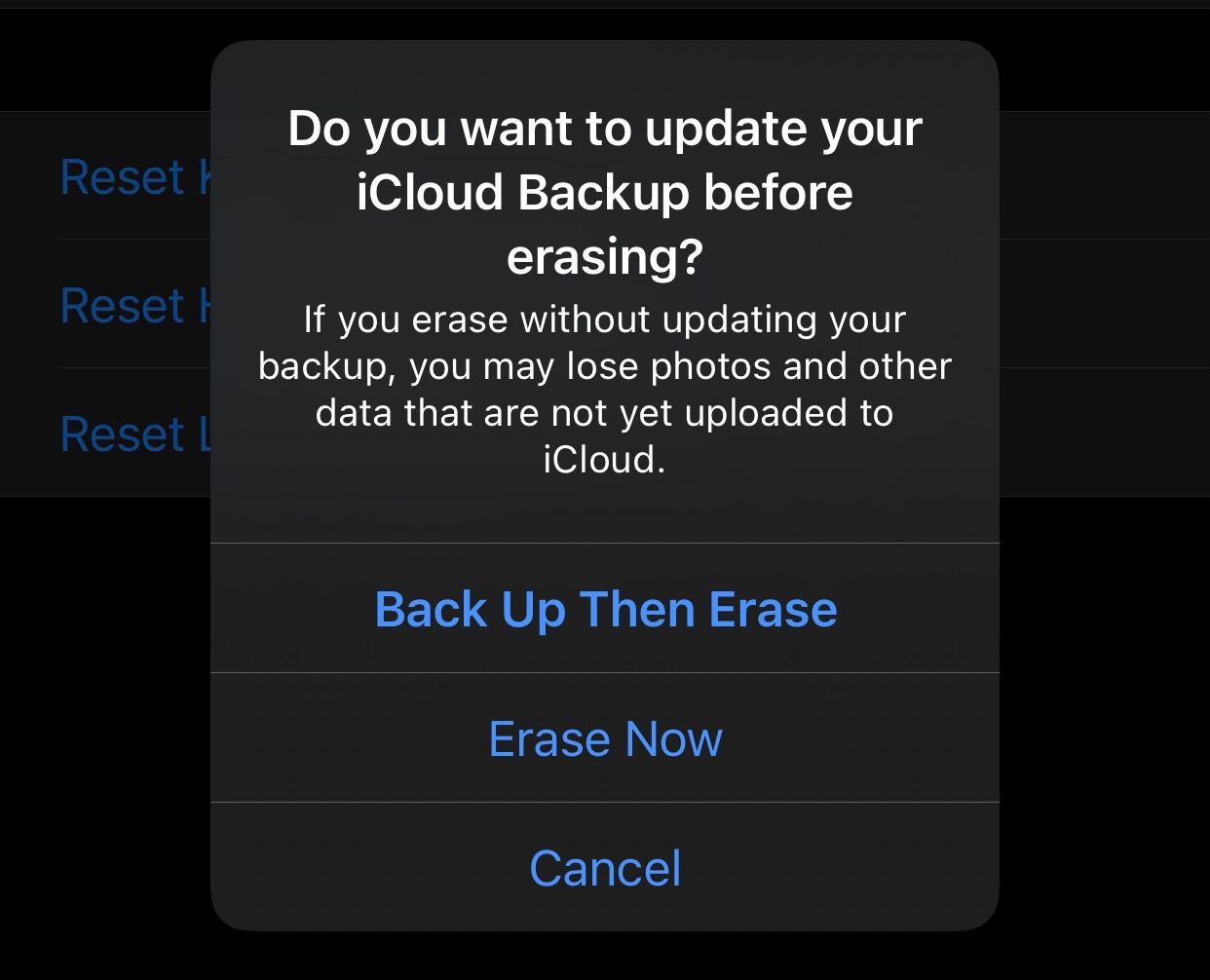
Cuối cùng, bạn sẽ cần nhập mật mã iPhone (và mật mã Screen Time nếu có), sau đó nhập mật khẩu Apple ID để đăng xuất khỏi tài khoản. Cung cấp xác nhận cuối cùng với lời nhắc Xóa iPhone/iPad cuối cùng và thiết bị của bạn sẽ bắt đầu quá trình khôi phục cài đặt gốc. Không thể quay lại sau khi bạn đã chạm vào đây.
Khi điện thoại của bạn được đặt lại, bạn sẽ thấy logo Apple có thanh tiến trình. Sau khi dữ liệu của bạn đã được xóa, iPhone hoặc iPad của bạn sẽ khởi động lại.
Cách khôi phục cài đặt gốc iPhone hoặc iPad bằng máy tính
Trong trường hợp bạn cần khôi phục cài đặt gốc cho iPhone và phương pháp tiện lợi trên thiết bị không hiệu quả, bạn có thể sử dụng Finder (trên máy Mac) hoặc ứng dụng Apple Devices (trên Windows) để khôi phục cài đặt gốc.Khi sử dụng phương pháp này, trước tiên bạn cần đăng xuất khỏi Find My trên thiết bị của mình để tắt Activation Lock. Để thực hiện việc này, hãy vào Settings (Cài đặt), chạm vào tên của bạn ở trên cùng, sau đó chọn Find My (Tìm iPhone/iPad của tôi). Chọn Find My iPhone/iPad, sau đó tắt thanh trượt ở trang tiếp theo. Xác nhận mật khẩu Apple ID của bạn, sau đó bạn đã sẵn sàng để thiết lập lại bằng PC Windows hoặc Mac.

Kết nối iPhone của bạn với máy tính bằng cáp USB. Bạn có thể cần phải chấp thuận kết nối trên iPhone/iPad nếu bạn chưa từng sử dụng nó với máy tính này trước đây.
Trên máy Mac, hãy mở Finder và chọn thiết bị của bạn từ Locations trong thanh bên. Đảm bảo bạn đang ở tab General và nhấn nút Restore iPhone/iPad trong phần Software.
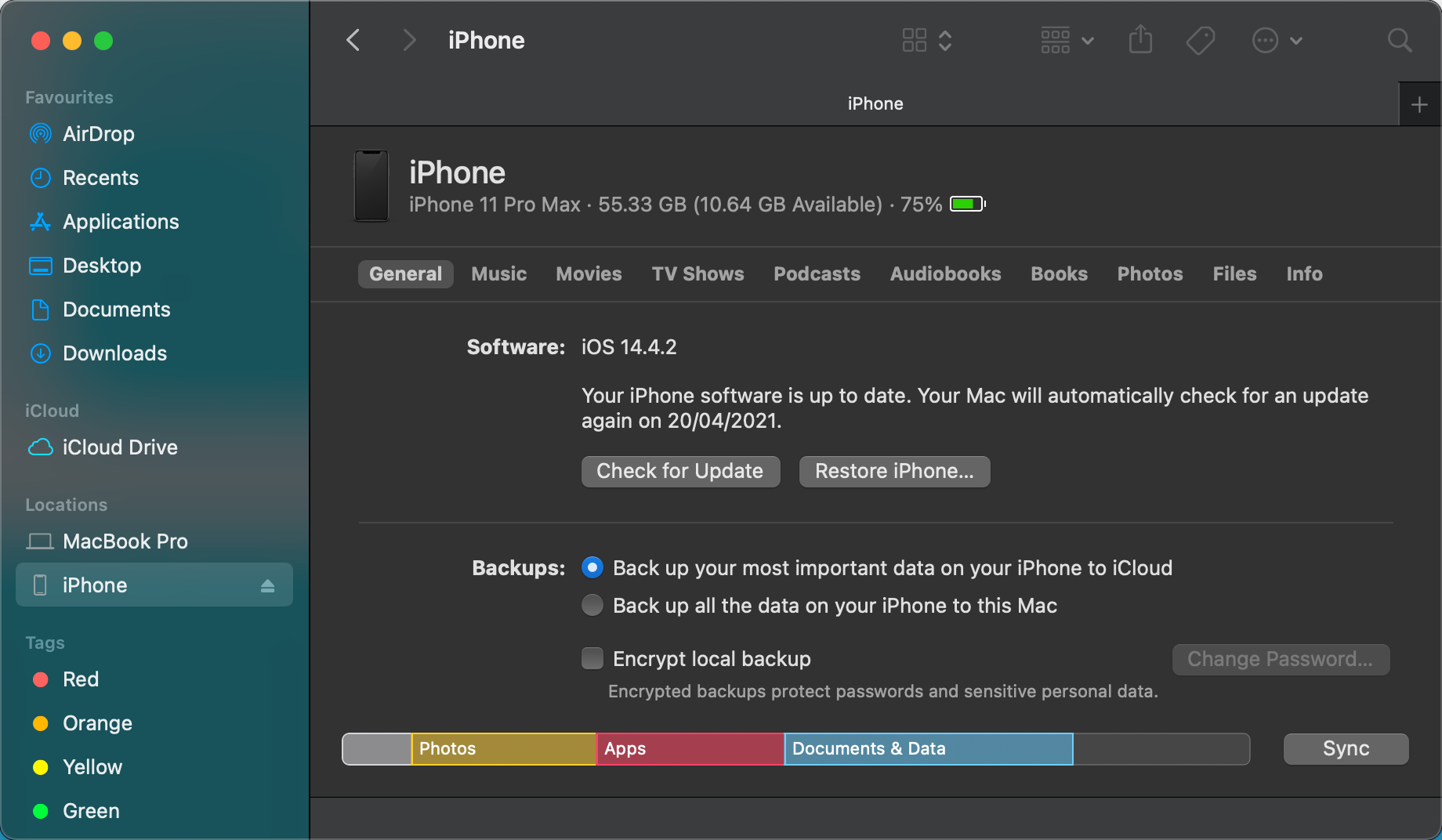
Trên Windows, hãy mở ứng dụng Apple Devices, mở rộng bảng có tên thiết bị của bạn ở bên trái và đảm bảo bạn đang ở tab General. Trong hộp trên cùng bên dưới Software, hãy nhấp vào Restore iPhone/iPad.
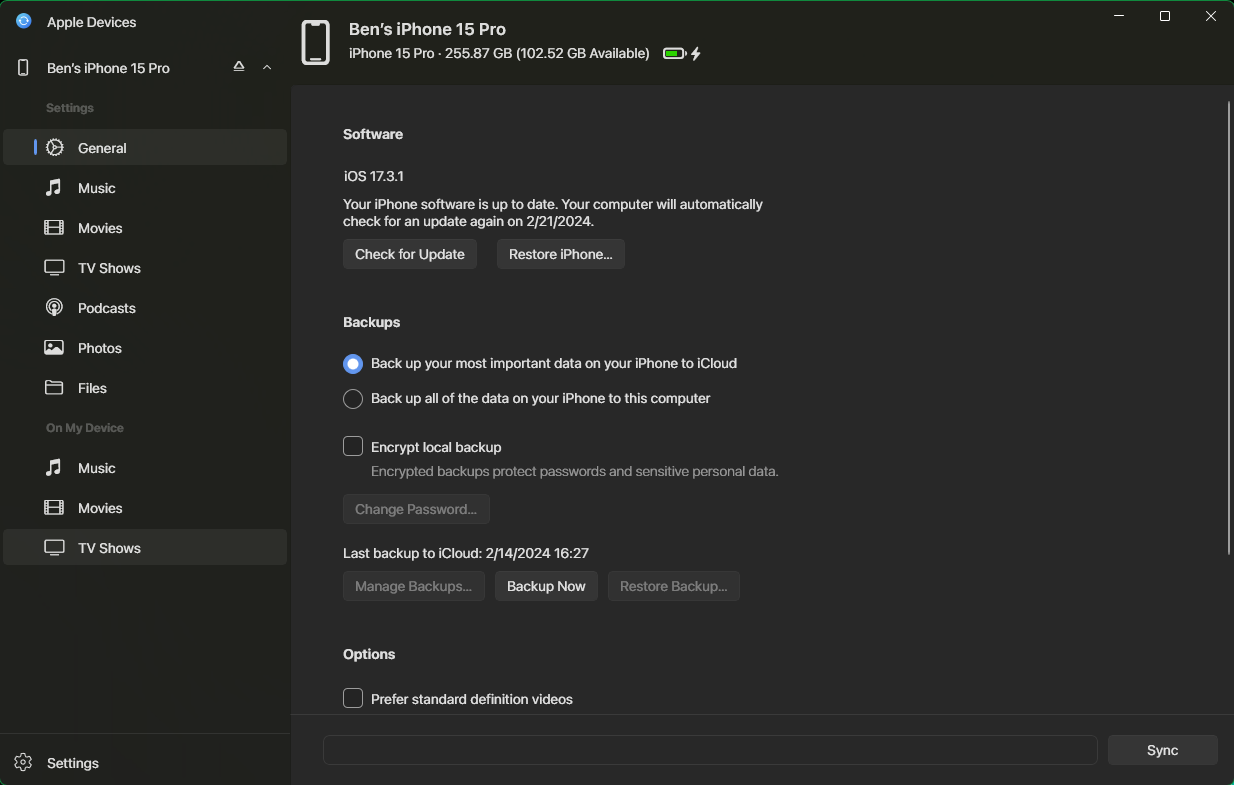
Nếu bạn không tắt Find My, bạn sẽ thấy cảnh báo rằng bạn phải thực hiện việc này trước khi tiếp tục. Giả sử đã thực hiện xong, hãy nhấp vào Restore (hoặc Restore and Update nếu có bản cập nhật hệ điều hành mới) để xác nhận. Thao tác này sẽ bắt đầu quá trình đặt lại trên thiết bị của bạn.
Sau khi khôi phục cài đặt gốc iPhone: Tắt máy hoặc khôi phục cài đặt gốc
Sau khi thiết lập lại hoàn tất, khi bạn thấy màn hình Hello, bạn có thể tắt thiết bị nếu bạn không giữ nó. Thiết bị đã sẵn sàng để chủ sở hữu tiếp theo thiết lập.Nếu bạn giữ điện thoại hoặc máy tính bảng, hãy thực hiện lại các bước thiết lập thiết bị. Trong quá trình này, hãy khôi phục bản sao lưu iPhone của bạn để tiếp tục từ nơi bạn đã dừng lại.
Chỉ cần vậy là bạn có thể khôi phục cài đặt gốc cho iPhone hoặc iPad của mình. Với bản sao lưu, bạn không phải lo lắng về việc chuyển sang điện thoại mới hoặc khôi phục cài đặt gốc để khắc phục sự cố.
Theo Makeuseof: https://www.makeuseof.com/tag/how-to-factory-reset-iphone-ipad/









