__phwq.ahnn
Writer
Sao lưu dữ liệu trên iPhone là một bước quan trọng để bảo vệ thông tin cá nhân và đảm bảo bạn không mất dữ liệu quan trọng trong trường hợp thiết bị gặp sự cố. Bạn có thể sao lưu dữ liệu bằng cách sử dụng iCloud hoặc thông qua máy tính bằng iTunes (Windows hoặc macOS Mojave trở xuống) hoặc sử dụng Finder (macOS Catalina trở lên). Các phương pháp này giúp bạn lưu trữ an toàn các tệp, ảnh, tin nhắn và nhiều dữ liệu khác, đảm bảo rằng bạn có thể khôi phục chúng dễ dàng khi cần thiết.
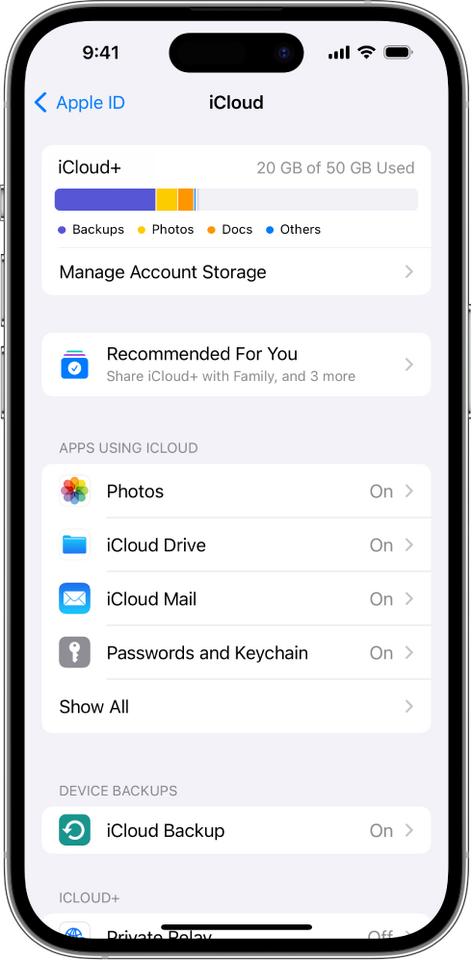
Để sao lưu điện thoại iPhone qua iCloud, hãy đảm bảo những bước sau:
Bước 1: Đảm bảo iPhone của bạn được kết nối với Wi-Fi.
Bước 2: Vào Cài đặt, sau đó nhấn vào tên của bạn ở đầu màn hình để mở cài đặt Apple ID.
Bước 3: Chọn iCloud.
Bước 4: Chọn Sao lưu iCloud (iCloud Backup).
Bước 5: Bật Sao lưu iCloud và nhấn Sao lưu ngay bây giờ (Back Up Now).
Điều này sẽ bắt đầu quá trình sao lưu dữ liệu lên iCloud. Hãy đảm bảo rằng bạn có đủ dung lượng iCloud để sao lưu toàn bộ dữ liệu của mình. Bạn có thể mua thêm dung lượng iCloud nếu cần.
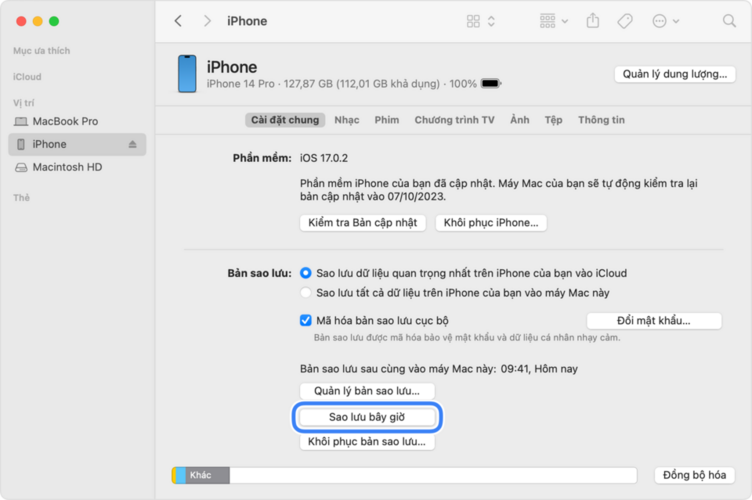
iTunes là một phần mềm đa phương tiện do Apple phát triển, được sử dụng chủ yếu để quản lý và phát nhạc, video, và các nội dung số khác. iTunes cũng cung cấp khả năng sao lưu và khôi phục dữ liệu trên các thiết bị iOS như iPhone, iPad và iPod.
Cách sử dụng iTunes để sao lưu iPhone (đối với các dòng máy macOS của Apple):
Bước 1: Đảm bảo rằng bạn đã cài đặt iTunes trên máy tính của mình. Bạn có thể tải iTunes từ trang web chính thức của Apple nếu chưa có.
Bước 2: Sử dụng cáp USB để kết nối iPhone với máy tính.
Bước 3: Mở ứng dụng iTunes trên máy tính của bạn, iTunes sẽ tự động nhận diện thiết bị iOS của bạn và hiển thị biểu tượng iPhone ở góc trên bên trái.
Bước 4: Nhấn vào biểu tượng iPhone.
Bước 5: Trong tab Summary, chọn Back Up Now để bắt đầu quá trình sao lưu. Bạn cũng có thể chọn Encrypt iPhone backup để mã hóa sao lưu và bảo vệ các dữ liệu nhạy cảm.
Đối với các dòng macOS Catalina (10.15) trở lên đều được hỗ trợ ứng dụng Finder nhằm sao lưu dữ liệu của người dùng iPhone và Mac:
Bước 1: Kết nối iPhone với máy Mac bằng cáp USB.
Bước 2: Mở Finder và chọn iPhone của bạn từ thanh bên.
Bước 3: Trong tab General, chọn Back up all of the data on your iPhone to this Mac.
Bước 4: Nhấn Back Up Now để bắt đầu quá trình sao lưu.
Với các dòng máy macOS Mojave (10.14) trở xuống hoặc máy tính sử dụng hệ điều hành Windows:
Bước 1: Kết nối iPhone với máy tính bằng cáp USB.
Bước 2: Mở iTunes và chọn biểu tượng iPhone từ góc trên bên trái.
Bước 3: Trong tab Summary, chọn Back Up Now để bắt đầu quá trình sao lưu.
Bạn có thể chọn mã hóa sao lưu nếu muốn bảo vệ dữ liệu sức khỏe và mật khẩu của mình.
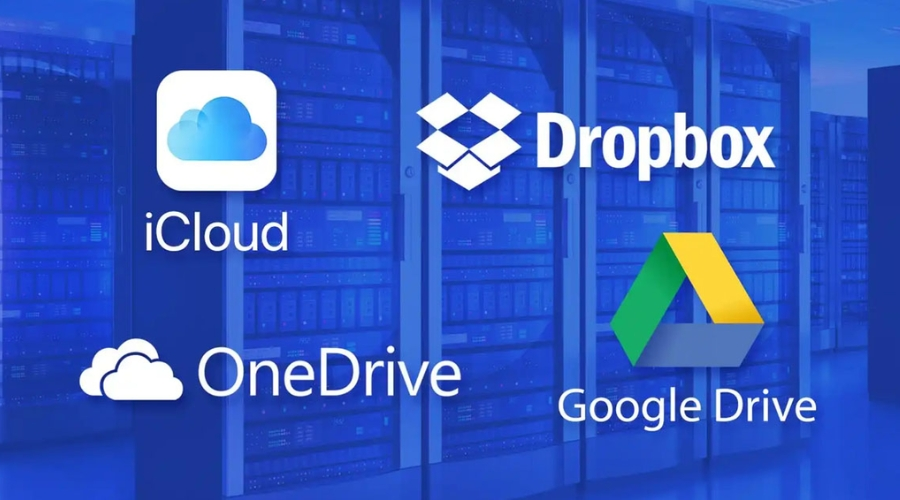
Ngoài iCloud, bạn có thể sử dụng các dịch vụ lưu trữ đám mây khác như Google Drive, Dropbox, hoặc OneDrive để sao lưu dữ liệu quan trọng như ảnh, video, và tài liệu:
Bước 1: Tải ứng dụng lưu trữ đám mây từ App Store.
Bước 2: Đăng nhập vào tài khoản của bạn.
Bước 3: Tải lên các tệp quan trọng từ iPhone lên dịch vụ đám mây.
#saolưudữliệu #iPhone #iOS
Sao lưu qua iCloud
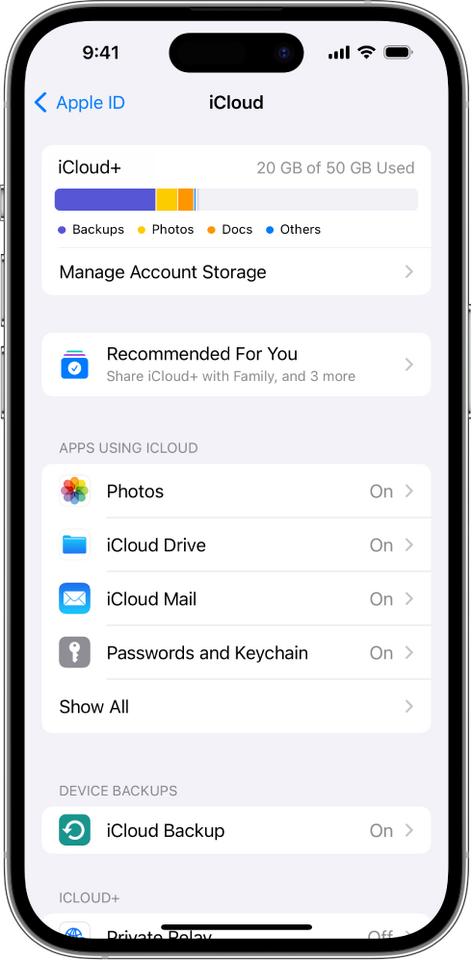
Để sao lưu điện thoại iPhone qua iCloud, hãy đảm bảo những bước sau:
Bước 1: Đảm bảo iPhone của bạn được kết nối với Wi-Fi.
Bước 2: Vào Cài đặt, sau đó nhấn vào tên của bạn ở đầu màn hình để mở cài đặt Apple ID.
Bước 3: Chọn iCloud.
Bước 4: Chọn Sao lưu iCloud (iCloud Backup).
Bước 5: Bật Sao lưu iCloud và nhấn Sao lưu ngay bây giờ (Back Up Now).
Điều này sẽ bắt đầu quá trình sao lưu dữ liệu lên iCloud. Hãy đảm bảo rằng bạn có đủ dung lượng iCloud để sao lưu toàn bộ dữ liệu của mình. Bạn có thể mua thêm dung lượng iCloud nếu cần.
Sao lưu qua iTunes hoặc Finder (trên MacOS)
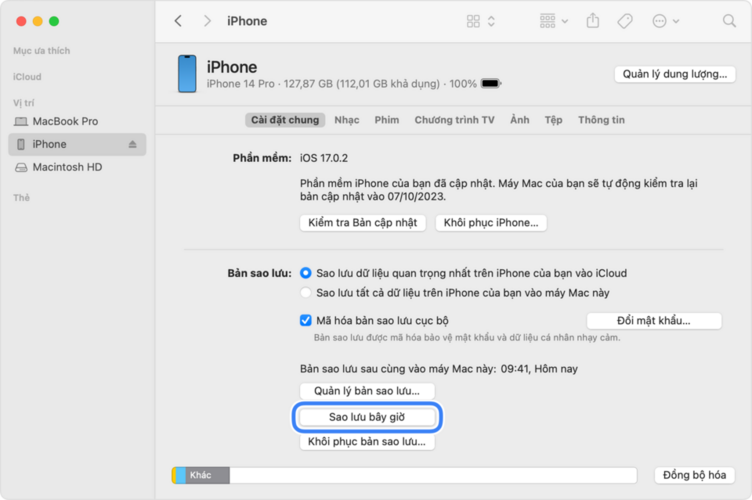
iTunes là một phần mềm đa phương tiện do Apple phát triển, được sử dụng chủ yếu để quản lý và phát nhạc, video, và các nội dung số khác. iTunes cũng cung cấp khả năng sao lưu và khôi phục dữ liệu trên các thiết bị iOS như iPhone, iPad và iPod.
Cách sử dụng iTunes để sao lưu iPhone (đối với các dòng máy macOS của Apple):
Bước 1: Đảm bảo rằng bạn đã cài đặt iTunes trên máy tính của mình. Bạn có thể tải iTunes từ trang web chính thức của Apple nếu chưa có.
Bước 2: Sử dụng cáp USB để kết nối iPhone với máy tính.
Bước 3: Mở ứng dụng iTunes trên máy tính của bạn, iTunes sẽ tự động nhận diện thiết bị iOS của bạn và hiển thị biểu tượng iPhone ở góc trên bên trái.
Bước 4: Nhấn vào biểu tượng iPhone.
Bước 5: Trong tab Summary, chọn Back Up Now để bắt đầu quá trình sao lưu. Bạn cũng có thể chọn Encrypt iPhone backup để mã hóa sao lưu và bảo vệ các dữ liệu nhạy cảm.
Đối với các dòng macOS Catalina (10.15) trở lên đều được hỗ trợ ứng dụng Finder nhằm sao lưu dữ liệu của người dùng iPhone và Mac:
Bước 1: Kết nối iPhone với máy Mac bằng cáp USB.
Bước 2: Mở Finder và chọn iPhone của bạn từ thanh bên.
Bước 3: Trong tab General, chọn Back up all of the data on your iPhone to this Mac.
Bước 4: Nhấn Back Up Now để bắt đầu quá trình sao lưu.
Với các dòng máy macOS Mojave (10.14) trở xuống hoặc máy tính sử dụng hệ điều hành Windows:
Bước 1: Kết nối iPhone với máy tính bằng cáp USB.
Bước 2: Mở iTunes và chọn biểu tượng iPhone từ góc trên bên trái.
Bước 3: Trong tab Summary, chọn Back Up Now để bắt đầu quá trình sao lưu.
Bạn có thể chọn mã hóa sao lưu nếu muốn bảo vệ dữ liệu sức khỏe và mật khẩu của mình.
Sao lưu qua các dịch vụ lưu trữ đám mây khác
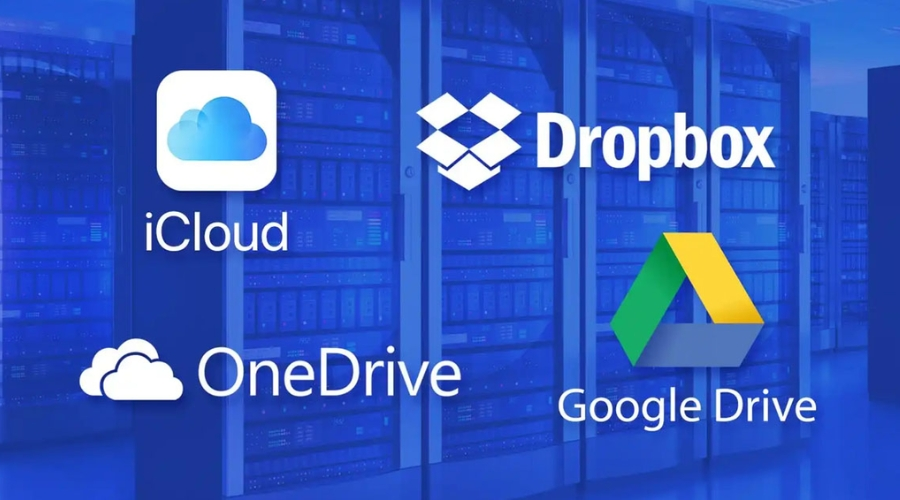
Ngoài iCloud, bạn có thể sử dụng các dịch vụ lưu trữ đám mây khác như Google Drive, Dropbox, hoặc OneDrive để sao lưu dữ liệu quan trọng như ảnh, video, và tài liệu:
Bước 1: Tải ứng dụng lưu trữ đám mây từ App Store.
Bước 2: Đăng nhập vào tài khoản của bạn.
Bước 3: Tải lên các tệp quan trọng từ iPhone lên dịch vụ đám mây.
#saolưudữliệu #iPhone #iOS









