Có rất nhiều phím tắt mà bạn có thể đã sử dụng cho các tác vụ thông thường trên chiếc MacBook của mình. Tuy nhiên, Apple cũng đã tích hợp một số phím tắt hệ thống có thể giúp bạn tiết kiệm thời gian hoặc thậm chí là giải quyết khó khăn. Và dưới đây là 5 phím tắt Mac khác nhau mà có thể bạn chưa biết.
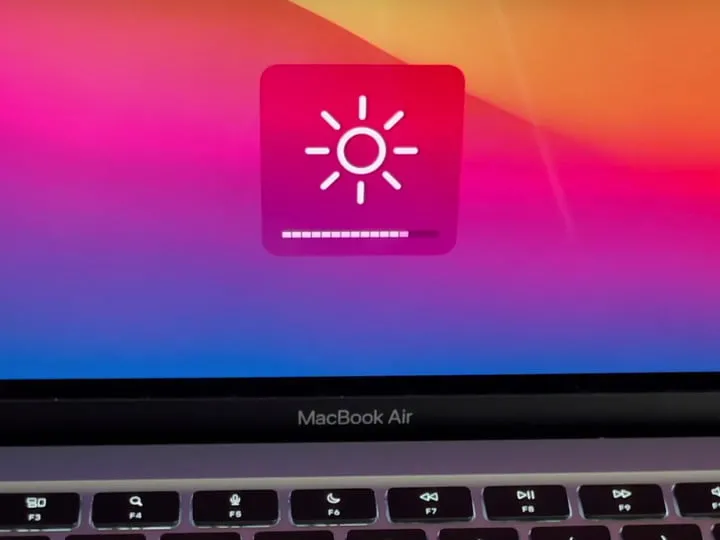 Nếu sở hữu 1 chiếc MacBook thì có lẽ, bạn đã quen với việc sử dụng nút độ sáng trên bàn phím hoặc sử dụng Touch Bar để thay đổi độ sáng màn hình. Đơn giản là vậy, nhưng có một số thời điểm mà các tùy chọn độ sáng này từ bàn phím của bạn có thể quá sáng hay quá tối. Hoặc nếu đang sử dụng MacBook không có Touch Bar, đôi khi bạn không có thanh trượt chuyên biệt.
Nếu sở hữu 1 chiếc MacBook thì có lẽ, bạn đã quen với việc sử dụng nút độ sáng trên bàn phím hoặc sử dụng Touch Bar để thay đổi độ sáng màn hình. Đơn giản là vậy, nhưng có một số thời điểm mà các tùy chọn độ sáng này từ bàn phím của bạn có thể quá sáng hay quá tối. Hoặc nếu đang sử dụng MacBook không có Touch Bar, đôi khi bạn không có thanh trượt chuyên biệt.
Có thể, bạn sẽ phải truy cập vào thanh trượt độ sáng trong Control Center để điều chỉnh độ sáng nhằm có được tỉ lệ phần trăm chính xác hơn, nhưng trên thực tế, có một phím tắt riêng biệt cho điều đó.
Với tổ hợp phím Option + Shift + Tăng độ sáng hoặc Option + Shift + Giảm độ sáng, bạn có thể điều chỉnh độ sáng màn hình theo các bước nhỏ hơn. Bạn sẽ nhận thấy mức độ sáng trên màn hình được tinh chỉnh tốt hơn nhờ một thanh trượt di chuyển giữa các mức tăng thông thường, xuất hiện dưới dạng hình vuông trong thanh trượt bật lên.
Và trong trường hợp đang sử dụng Mac Mini, iMac hoặc Mac Pro hoặc Mac Studio, bạn cũng có thể nhấn tổ hợp phím Control + Tăng độ sáng hoặc Control + Giảm độ sáng để điều chỉnh độ sáng của màn hình ngoài sao cho phù hợp. Lưu ý, chức năng này cũng cần phải có được sự hỗ trợ từ màn hình của bạn.
 Giống như cách tinh chỉnh chính xác độ sáng, bạn cũng có thể tinh chỉnh chính xác mức âm lượng của mình trong macOS. Nó sẽ đưa mức âm lượng của bạn vào giữa một trong các mức mà bạn nhận được khi sử dụng những nút âm lượng chuyên dụng trên bàn phím. Nó hoạt động giống như tùy chọn thanh trượt độ sáng, hoặc cách Touch Bar hoạt động trên MacBook Pro.
Giống như cách tinh chỉnh chính xác độ sáng, bạn cũng có thể tinh chỉnh chính xác mức âm lượng của mình trong macOS. Nó sẽ đưa mức âm lượng của bạn vào giữa một trong các mức mà bạn nhận được khi sử dụng những nút âm lượng chuyên dụng trên bàn phím. Nó hoạt động giống như tùy chọn thanh trượt độ sáng, hoặc cách Touch Bar hoạt động trên MacBook Pro.
Sử dụng tổ hợp phím Option + Shift + Tăng âm lượng hoặc Option + Shift + Giảm âm lượng, bạn có thể điều chỉnh âm lượng theo các bước nhỏ hơn. Dĩ nhiên, bạn sẽ biết rằng mình đang điều chỉnh âm lượng ở mức chính xác khi thấy chỉ báo âm lượng đang di chuyển giữa các mức tăng thông thường, với các ô vuông trong thanh trượt bật lên mà bạn thấy trên màn hình chính.
Và nếu nhấn tổ hợp phím Control + Tăng âm lượng, bạn sẽ được đưa đến 1 hộp thoại tùy chỉnh âm thanh. Nó sẽ giúp bạn tiết kiệm rất nhiều lần nhấn, vốn phải truy cập vào thanh menu và sau đó là System Preferences.
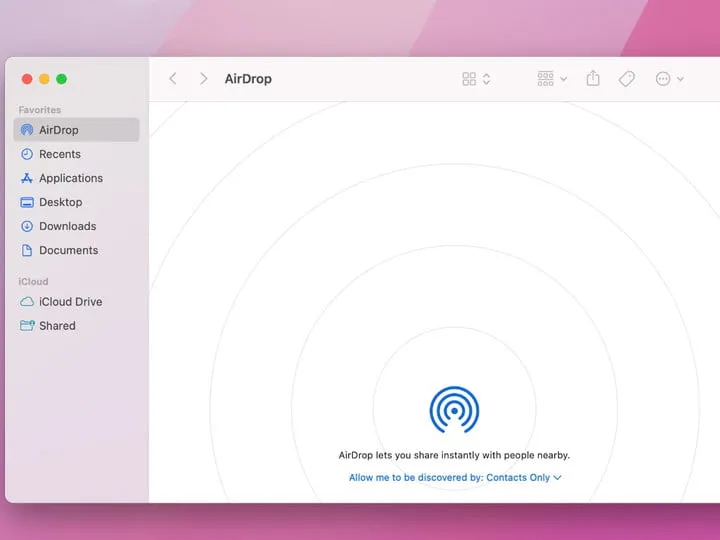 Để gửi file từ iPad hoặc iPhone tới máy Mac của mình, thông thường, bạn có thể phải mở cửa sổ Finder và chuyển đến phần AirDrop theo cách thủ công, nhưng thú vị thay, có một phím tắt cho công việc đó.
Để gửi file từ iPad hoặc iPhone tới máy Mac của mình, thông thường, bạn có thể phải mở cửa sổ Finder và chuyển đến phần AirDrop theo cách thủ công, nhưng thú vị thay, có một phím tắt cho công việc đó.
Tất cả những gì bạn cần làm để truy cập AirDrop là nhấn tổ hợp phím Shift + Command + R trên bàn phím khi bạn không ở trong một ứng dụng. Thao tác này sẽ đưa bạn đến thẳng cửa sổ dành riêng cho AirDrop và bạn sẽ có thể gửi file của mình 1 cách nhanh chóng.
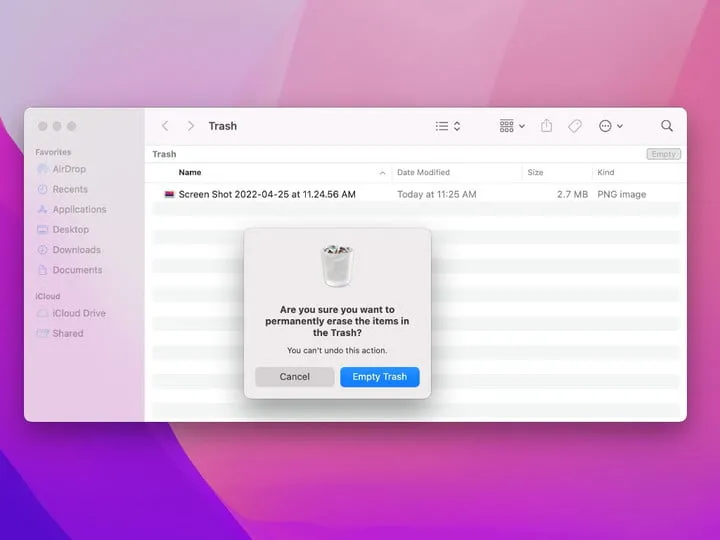 Một trong những điều tuyệt vời của macOS (và Windows) chính là việc hệ điều hành đưa ra lời nhắc nếu muốn dọn sạch thùng rác. Thông thường, nó nhằm mục đích tránh xóa nhầm các file quan trọng.
Một trong những điều tuyệt vời của macOS (và Windows) chính là việc hệ điều hành đưa ra lời nhắc nếu muốn dọn sạch thùng rác. Thông thường, nó nhằm mục đích tránh xóa nhầm các file quan trọng.
Nếu thực sự muốn xóa các file ra khỏi máy Mac của mình mà không muốn gặp cảnh báo, bạn chỉ cần nhấn tổ hợp phím Option + Shift + Command + Delete trên bàn phím sau khi chọn file. Khi làm điều bạn, tất cả các file sẽ bị xóa khỏi thùng rác của bạn trong nháy mắt mà không cần xác nhận.
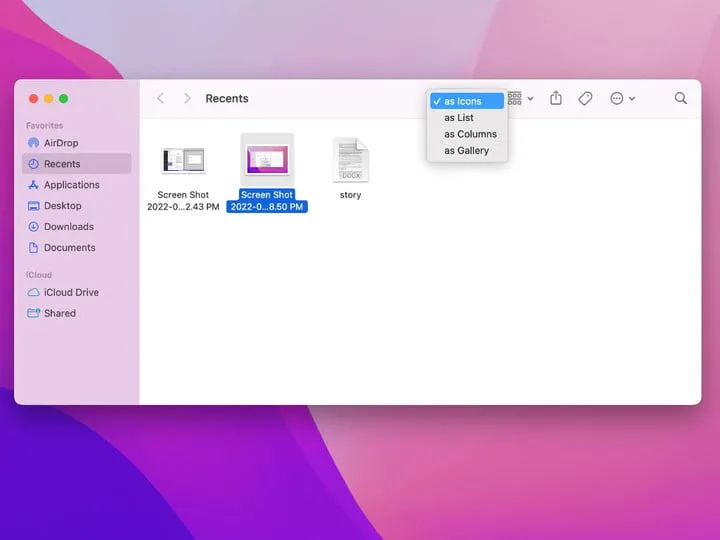 Bạn có thể thay đổi chế độ xem trong Finder bằng cách nhấp các nút tùy chỉnh nằm trên đầu Finder, tuy nhiên, bạn vẫn có thể sử dụng các phím tắt trên bàn phím để thực hiện chức năng này. Theo đó, Apple cung cấp 4 phím tắt cho mục đích này trong macOS.
Bạn có thể thay đổi chế độ xem trong Finder bằng cách nhấp các nút tùy chỉnh nằm trên đầu Finder, tuy nhiên, bạn vẫn có thể sử dụng các phím tắt trên bàn phím để thực hiện chức năng này. Theo đó, Apple cung cấp 4 phím tắt cho mục đích này trong macOS.
- Command + 1: cho phép bạn xem các mục trong cửa sổ Finder dưới dạng biểu tượng.
- Command + 2: cho phép bạn xem các mục trong cửa sổ Finder dưới dạng danh sách.
- Command + 3: cho phép bạn xem các mục trong cửa sổ Finder theo cột.
- Command + 4: cho phép bạn xem các mục trong cửa sổ Finder trong thư viện.
Các phím tắt này có thể hữu ích trong những chế độ chọn file, chẳng hạn như bạn đang tải file lên Teams hoặc ứng dụng khác. Nó giúp bạn dễ dàng chuyển đổi giữa các chế độ xem mà không cần sử dụng chuột.
Nguồn: Digital Trends
Tinh chỉnh chính xác độ sáng
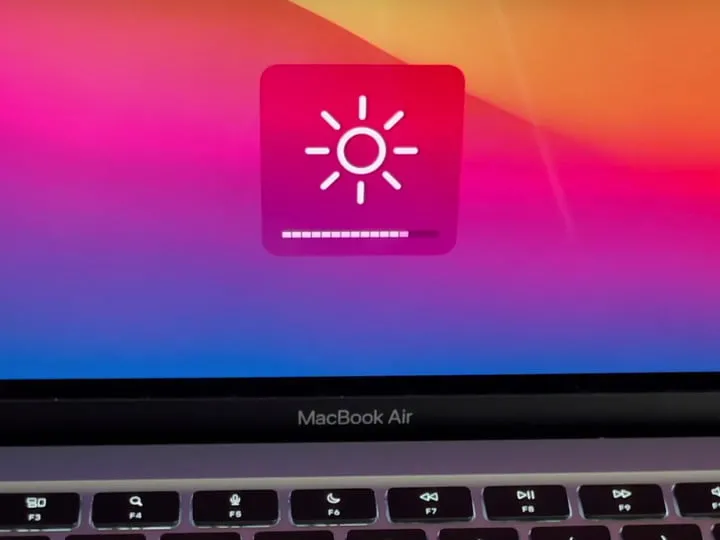
Có thể, bạn sẽ phải truy cập vào thanh trượt độ sáng trong Control Center để điều chỉnh độ sáng nhằm có được tỉ lệ phần trăm chính xác hơn, nhưng trên thực tế, có một phím tắt riêng biệt cho điều đó.
Với tổ hợp phím Option + Shift + Tăng độ sáng hoặc Option + Shift + Giảm độ sáng, bạn có thể điều chỉnh độ sáng màn hình theo các bước nhỏ hơn. Bạn sẽ nhận thấy mức độ sáng trên màn hình được tinh chỉnh tốt hơn nhờ một thanh trượt di chuyển giữa các mức tăng thông thường, xuất hiện dưới dạng hình vuông trong thanh trượt bật lên.
Và trong trường hợp đang sử dụng Mac Mini, iMac hoặc Mac Pro hoặc Mac Studio, bạn cũng có thể nhấn tổ hợp phím Control + Tăng độ sáng hoặc Control + Giảm độ sáng để điều chỉnh độ sáng của màn hình ngoài sao cho phù hợp. Lưu ý, chức năng này cũng cần phải có được sự hỗ trợ từ màn hình của bạn.
Tinh chỉnh chính xác âm lượng

Sử dụng tổ hợp phím Option + Shift + Tăng âm lượng hoặc Option + Shift + Giảm âm lượng, bạn có thể điều chỉnh âm lượng theo các bước nhỏ hơn. Dĩ nhiên, bạn sẽ biết rằng mình đang điều chỉnh âm lượng ở mức chính xác khi thấy chỉ báo âm lượng đang di chuyển giữa các mức tăng thông thường, với các ô vuông trong thanh trượt bật lên mà bạn thấy trên màn hình chính.
Và nếu nhấn tổ hợp phím Control + Tăng âm lượng, bạn sẽ được đưa đến 1 hộp thoại tùy chỉnh âm thanh. Nó sẽ giúp bạn tiết kiệm rất nhiều lần nhấn, vốn phải truy cập vào thanh menu và sau đó là System Preferences.
Truy cập nhanh vào AirDrop
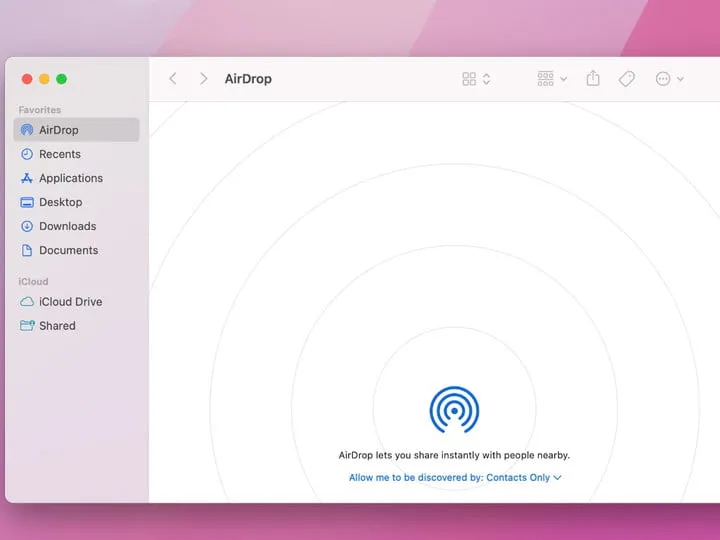
Tất cả những gì bạn cần làm để truy cập AirDrop là nhấn tổ hợp phím Shift + Command + R trên bàn phím khi bạn không ở trong một ứng dụng. Thao tác này sẽ đưa bạn đến thẳng cửa sổ dành riêng cho AirDrop và bạn sẽ có thể gửi file của mình 1 cách nhanh chóng.
Dọn sạch thùng rác mà không có lời nhắc phiền phức
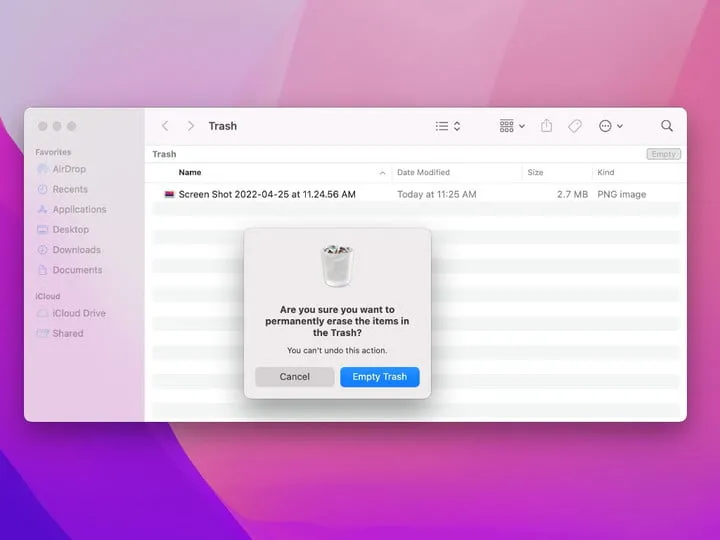
Nếu thực sự muốn xóa các file ra khỏi máy Mac của mình mà không muốn gặp cảnh báo, bạn chỉ cần nhấn tổ hợp phím Option + Shift + Command + Delete trên bàn phím sau khi chọn file. Khi làm điều bạn, tất cả các file sẽ bị xóa khỏi thùng rác của bạn trong nháy mắt mà không cần xác nhận.
Thay đổi cách xem Finder
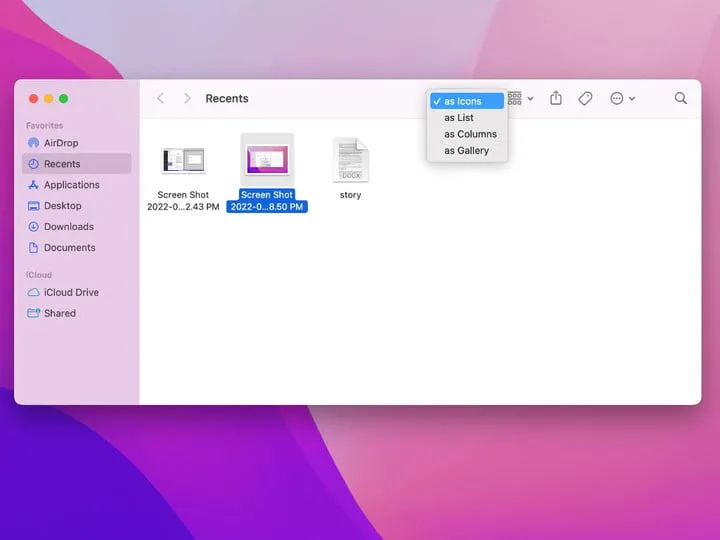
- Command + 1: cho phép bạn xem các mục trong cửa sổ Finder dưới dạng biểu tượng.
- Command + 2: cho phép bạn xem các mục trong cửa sổ Finder dưới dạng danh sách.
- Command + 3: cho phép bạn xem các mục trong cửa sổ Finder theo cột.
- Command + 4: cho phép bạn xem các mục trong cửa sổ Finder trong thư viện.
Các phím tắt này có thể hữu ích trong những chế độ chọn file, chẳng hạn như bạn đang tải file lên Teams hoặc ứng dụng khác. Nó giúp bạn dễ dàng chuyển đổi giữa các chế độ xem mà không cần sử dụng chuột.
Nguồn: Digital Trends








