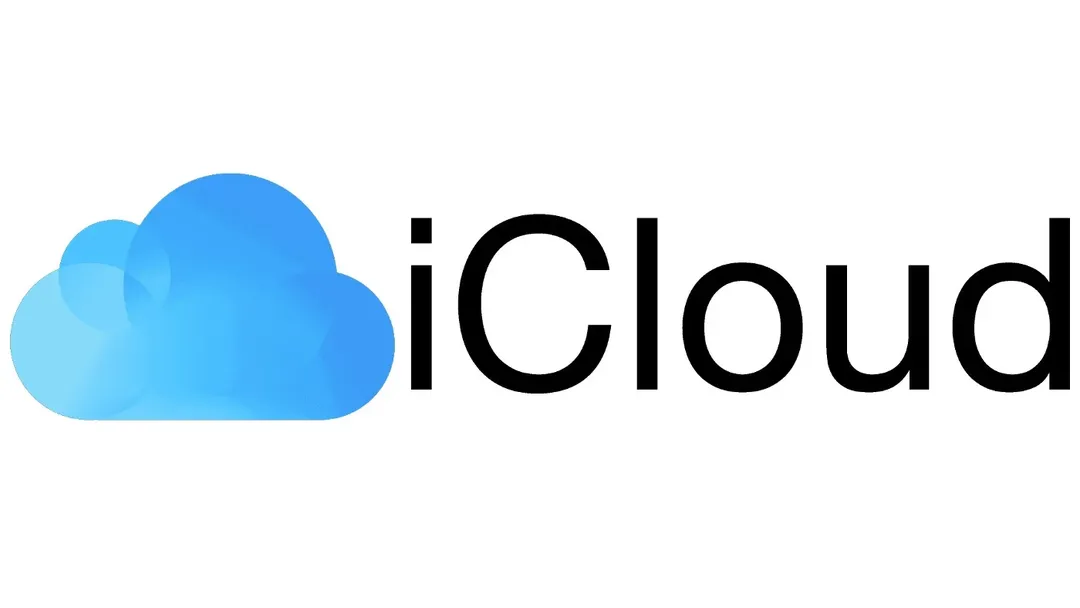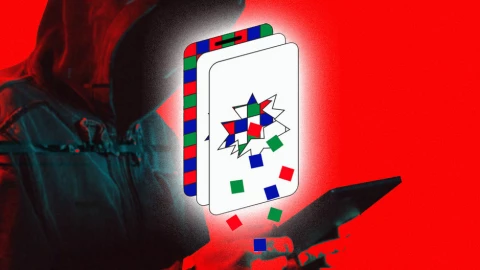thuyokok205
Pearl
Bạn đã bao giờ trải qua tình huống iPhone của mình bị vô hiệu hóa trong khi sử dụng chưa? Dù là do nhập sai mật khẩu quá nhiều lần hay bất kỳ lý do nào khác, tình trạng này khiến nhiều người dùng iPhone cảm thấy hoang mang và lo lắng. Tưởng chừng như không còn cách nào để khôi phục dữ liệu và sử dụng lại chiếc iPhone yêu quý. Nhưng đừng lo lắng, vì trong bài viết này, tôi sẽ chia sẻ với bạn một số giải pháp hữu hiệu để sửa lỗi iPhone bị vô hiệu hóa nhanh chóng và hiệu quả. Từ việc sử dụng iTunes hoặc Finder, áp dụng các công cụ phần mềm bên thứ ba, cho đến liên hệ với Apple Support, tất cả sẽ được hướng dẫn chi tiết để bạn có thể tự tin khắc phục vấn đề.
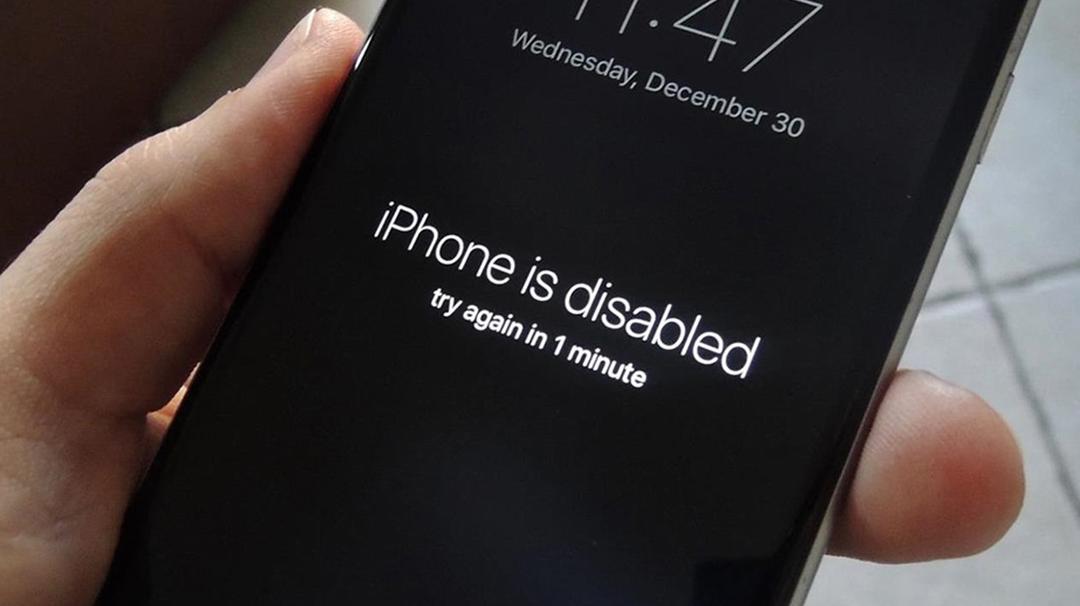
 Lưu ý: Quá trình khôi phục sẽ xóa tất cả dữ liệu và cài đặt trên iPhone, vì vậy hãy đảm bảo sao lưu dữ liệu trước khi thực hiện. Nếu bạn không muốn mất dữ liệu, hãy thử phương pháp sử dụng công cụ phần mềm bên thứ ba.
Lưu ý: Quá trình khôi phục sẽ xóa tất cả dữ liệu và cài đặt trên iPhone, vì vậy hãy đảm bảo sao lưu dữ liệu trước khi thực hiện. Nếu bạn không muốn mất dữ liệu, hãy thử phương pháp sử dụng công cụ phần mềm bên thứ ba.

 www.icloud.com
trên trình duyệt web của máy tính hoặc thiết bị khác. Đăng nhập bằng Apple ID và mật khẩu mà bạn đã sử dụng để đồng bộ hóa iPhone. - Bước 2: Trong giao diện Find My iPhone, chọn thiết bị iPhone của bạn từ danh sách các thiết bị được liệt kê. - Bước 3: Chọn tùy chọn "Xóa iPhone" (Erase iPhone). Việc này sẽ xóa sạch toàn bộ dữ liệu và cài đặt trên iPhone, bao gồm cả mật khẩu khóa màn hình hiện tại. - Bước 4: Xác nhận việc xóa thiết bị bằng cách nhập Apple ID và mật khẩu của bạn lần nữa. - Bước 5: Sau khi quá trình xóa hoàn tất, iPhone của bạn sẽ trở về trạng thái cài đặt gốc như lúc mới mua. Lúc này, bạn có thể thiết lập lại iPhone như một thiết bị mới hoặc khôi phục từ bản sao lưu trước đó.
www.icloud.com
trên trình duyệt web của máy tính hoặc thiết bị khác. Đăng nhập bằng Apple ID và mật khẩu mà bạn đã sử dụng để đồng bộ hóa iPhone. - Bước 2: Trong giao diện Find My iPhone, chọn thiết bị iPhone của bạn từ danh sách các thiết bị được liệt kê. - Bước 3: Chọn tùy chọn "Xóa iPhone" (Erase iPhone). Việc này sẽ xóa sạch toàn bộ dữ liệu và cài đặt trên iPhone, bao gồm cả mật khẩu khóa màn hình hiện tại. - Bước 4: Xác nhận việc xóa thiết bị bằng cách nhập Apple ID và mật khẩu của bạn lần nữa. - Bước 5: Sau khi quá trình xóa hoàn tất, iPhone của bạn sẽ trở về trạng thái cài đặt gốc như lúc mới mua. Lúc này, bạn có thể thiết lập lại iPhone như một thiết bị mới hoặc khôi phục từ bản sao lưu trước đó.
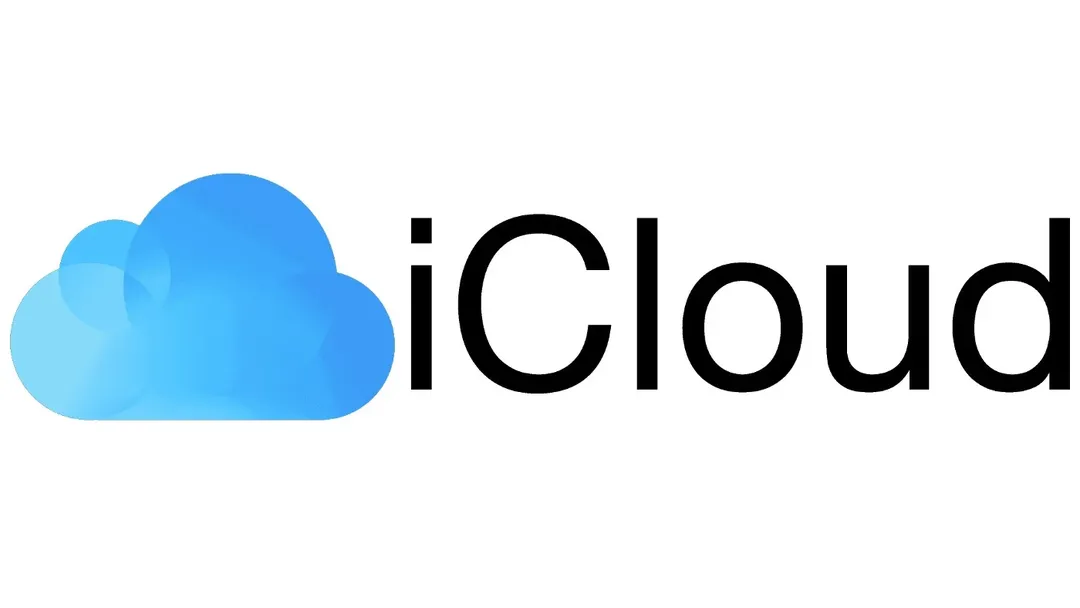 Lưu ý rằng phương pháp này sẽ xóa toàn bộ dữ liệu trên iPhone, vì vậy hãy đảm bảo rằng bạn đã sao lưu mọi thứ trước khi thực hiện. Nếu bạn không muốn mất dữ liệu, bạn có thể thử sử dụng các công cụ phần mềm bên thứ ba như đã đề cập ở trên.
Lưu ý rằng phương pháp này sẽ xóa toàn bộ dữ liệu trên iPhone, vì vậy hãy đảm bảo rằng bạn đã sao lưu mọi thứ trước khi thực hiện. Nếu bạn không muốn mất dữ liệu, bạn có thể thử sử dụng các công cụ phần mềm bên thứ ba như đã đề cập ở trên.
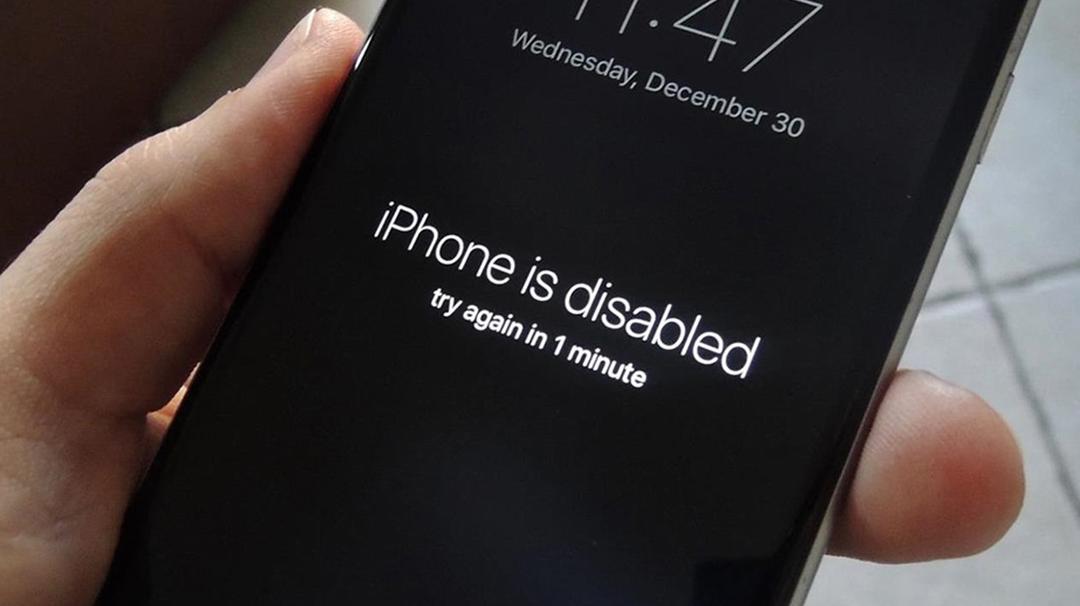
Khôi phục thiết bị bằng iTunes hoặc Finder
Đây là phương pháp được Apple khuyến nghị và phổ biến nhất để giải quyết vấn đề iPhone bị vô hiệu hóa. Bước đầu tiên là bạn cần chuẩn bị máy tính có cài đặt iTunes (trên Windows) hoặc Finder (trên macOS). - Bước 1: Kết nối iPhone của bạn với máy tính bằng cáp USB. - Bước 2: Trên máy tính, mở iTunes (Windows) hoặc Finder (macOS) và chờ cho đến khi phần mềm nhận ra thiết bị của bạn. - Bước 3: Đối với iPhone có nút Home vật lý, hãy nhấn và giữ nút Home cùng với nút Nguồn cho đến khi biểu tượng iTunes (hoặc biểu tượng khôi phục) xuất hiện trên màn hình iPhone. Đối với iPhone không có nút Home, bạn cần nhấn và giữ nút Nguồn và nút Tăng/Giảm Âm Lượng cho đến khi hiển thị biểu tượng khôi phục. - Bước 4: Trên iTunes hoặc Finder, bạn sẽ thấy một cửa sổ hiện lên yêu cầu bạn khôi phục hoặc cập nhật iPhone. Chọn tùy chọn "Khôi phục". - Bước 5: Quá trình khôi phục sẽ bắt đầu và có thể mất một lúc. Đừng ngắt kết nối iPhone trong quá trình này. - Bước 6: Sau khi khôi phục hoàn tất, bạn có thể thiết lập lại iPhone của mình như một thiết bị mới hoặc khôi phục từ bản sao lưu.
Sử dụng công cụ phần mềm bên thứ ba
Nếu bạn không muốn mất dữ liệu, bạn có thể thử sử dụng các công cụ phần mềm bên thứ ba như FoneGeek iOS System Recovery hoặc iMyFone iPhone Bypass. Những công cụ này có thể giúp bạn vượt qua màn hình khóa vô hiệu hóa mà không cần phải xóa dữ liệu trên thiết bị.
Cách mở khóa iPhone bị vô hiệu hóa bằng iCloud
Ngoài việc sử dụng iTunes/Finder hoặc các công cụ của bên thứ ba, bạn có thể mở khóa iPhone bị vô hiệu hóa bằng tính năng Find My iPhone trên iCloud. Đây là phương pháp an toàn và tiện lợi nếu bạn đã từng đồng bộ hóa iPhone với tài khoản iCloud. - Bước 1: Truy cậpiCloud
Log in to iCloud to access your photos, mail, notes, documents and more. Sign in with your Apple ID or create a new account to start using Apple services.