Nguyễn Hoàng
Intern Writer
Bạn có thấy chán khi phải để máy tính ở chế độ Sleep (chế độ ngủ) chỉ để rồi thấy hết pin khi quay lại không? Máy tính chạy Windows để chế độ Hibernate (chế độ ngủ đông) có thể là giải pháp thay thế tuyệt vời trong những tình huống này, bất chấp những gì bạn có thể đã nghe nói về nó.
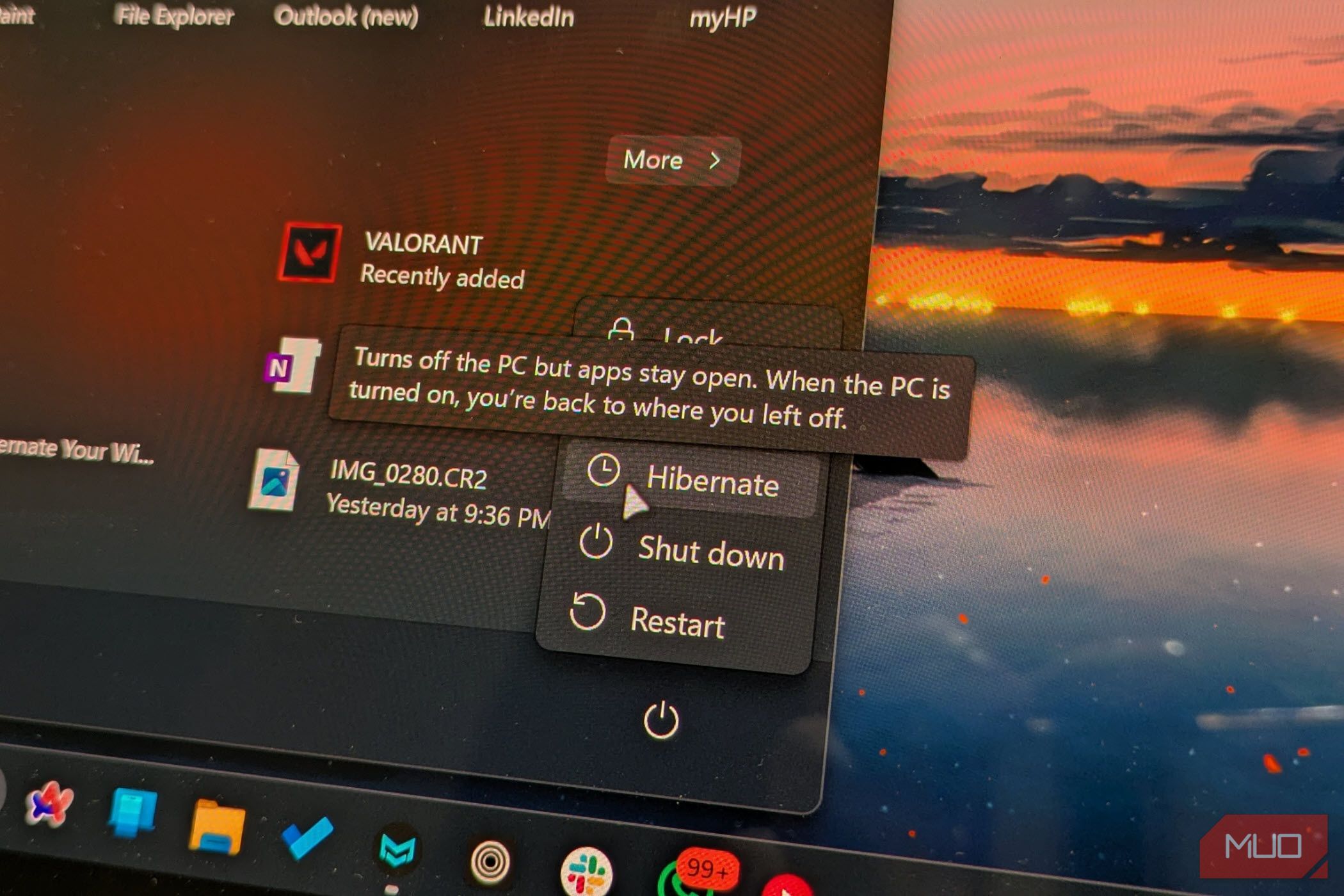
Điều này dẫn đến thời gian khởi động nhanh hơn nhiều, vì thay vì khởi chạy Windows, khởi động tất cả các quy trình hệ thống và khởi động các chương trình, hệ thống của bạn chỉ tiếp tục từ nơi bạn đã dừng lại. Hãy nhớ rằng điều này khác với việc đưa PC của bạn vào chế độ ngủ. Khi PC của bạn ở chế độ ngủ, nó ở trạng thái năng lượng thấp vẫn tiêu thụ pin. Với chế độ ngủ đông (Hibernate), PC sẽ tắt sau khi lưu trạng thái hiện tại của nó.
Chế độ ngủ đông (Hibernate) PC của bạn khá giống với tính năng Khởi động nhanh mà Windows đã có từ Windows 8. Khởi động nhanh lưu nhân hệ thống và trình điều khiển vào tệp ngủ đông Windows có tên là Hiberfil.sys, cho phép thời gian khởi động nhanh hơn. Mặt khác, chế độ ngủ đông lưu toàn bộ trạng thái hệ thống, vì vậy giống như bạn không bao giờ tắt PC của mình.
Ví dụ, tôi đang viết bài này từ một nhà ga sân bay, đang chờ chuyến bay của mình. Khi bắt đầu lên máy bay, tôi sẽ cho máy tính xách tay của mình ngủ đông và lên máy bay. Khi đến đích, tôi có thể mở lại máy tính xách tay của mình và nó sẽ khởi động như cũ. Nếu tôi để máy tính xách tay của mình ngủ đông thay vào đó, tôi sẽ hết pin trước khi hạ cánh. Chúng tôi đã so sánh chế độ ngủ (Sleep), chế độ ngủ đông (Hibernate) và Tắt máy (Shutdown) trên Windows trước đây, trong trường hợp bạn cần trợ giúp để chọn tùy chọn tốt nhất cho mình.
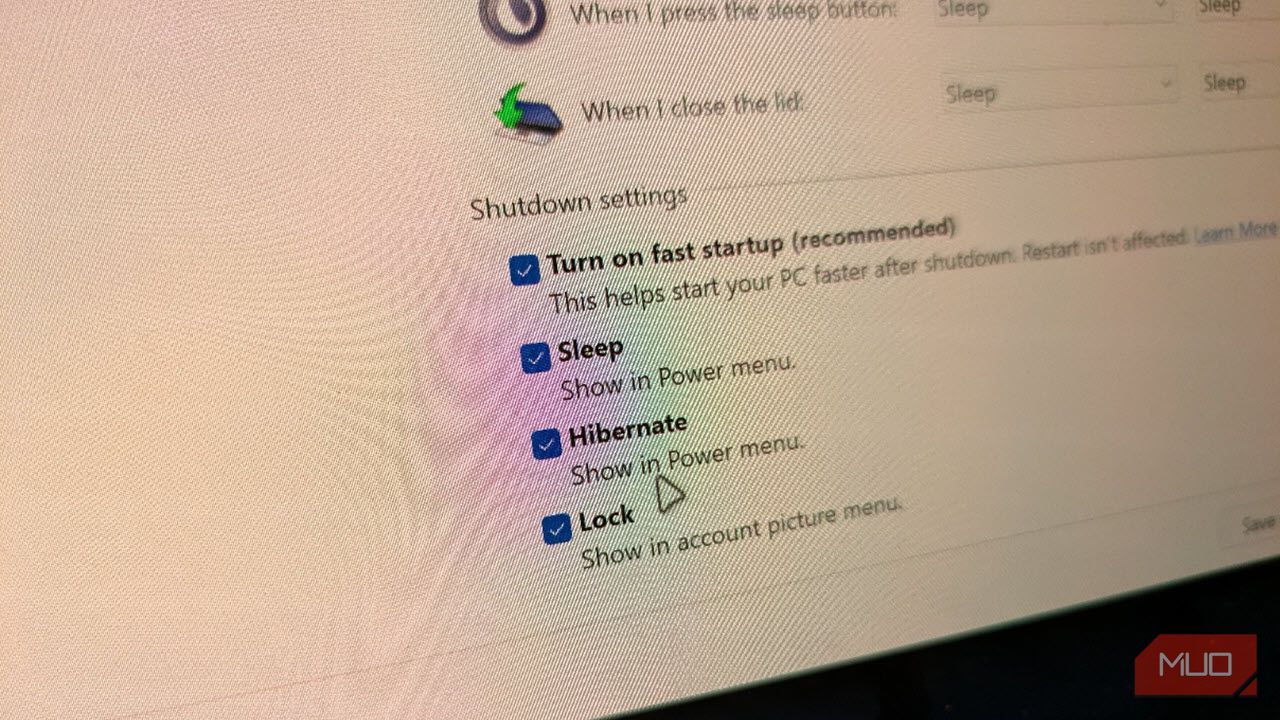
Nếu bạn đang đi làm, chạy giữa các lớp học hoặc chỉ muốn nghỉ ngơi khỏi máy tính, hãy thoải mái để máy tính của bạn ở chế độ ngủ đông (Hibernate). Khi bạn quay lại, bạn có thể tiếp tục công việc trong vài giây. Nhưng nếu bạn đã hoàn thành công việc trong ngày, thì việc tắt máy tính hằng ngày luôn là một ý tưởng hay . Máy tính của bạn cũng xứng đáng được nghỉ ngơi như bạn vậy.
Trên thực tế, nếu bạn cảm thấy cần khắc phục sự cố tốc độ khởi động của PC , khởi động lại thường sẽ giải quyết được vấn đề. Về tác động đến tuổi thọ của SSD, đó là một lượng không đáng kể trừ khi bạn ngủ đông PC của mình hàng chục lần một ngày, trong trường hợp đó, tôi khuyên bạn nên để Windows ở chế độ ngủ (Sleep).
Hãy nhớ rằng khi bạn tiếp tục để PC ở chế độ ngủ đông (Hibernate) ngày này qua ngày khác, tệp Hiberfil.sys lưu trạng thái ngủ đông cuối cùng sẽ tăng kích thước, nghĩa là bạn sẽ đọc và ghi một tệp ngày càng lớn từ ổ SSD của mình mỗi khi khởi động hệ thống. Điều này có thể gây ra một số vấn đề và cuối cùng, một số chương trình sẽ bắt đầu bị sập khi bạn tiếp tục hệ thống từ trạng thái ngủ đông. Tuy nhiên, như đã đề cập trước đó, việc khởi động lại thỉnh thoảng sẽ khắc phục được hầu hết, nếu không muốn nói là tất cả các vấn đề như vậy.
Chế độ ngủ đông (Hibernate) là một tùy chọn nguồn trên PC Windows không được nhắc đến nhiều. Tuy nhiên, nó có thể khá hữu ích trong một số tình huống nhất định, miễn là bạn định kỳ tắt hoặc khởi động lại PC.
Theo Makeuseof: https://www.makeuseof.com/hibernate-windows-pc/
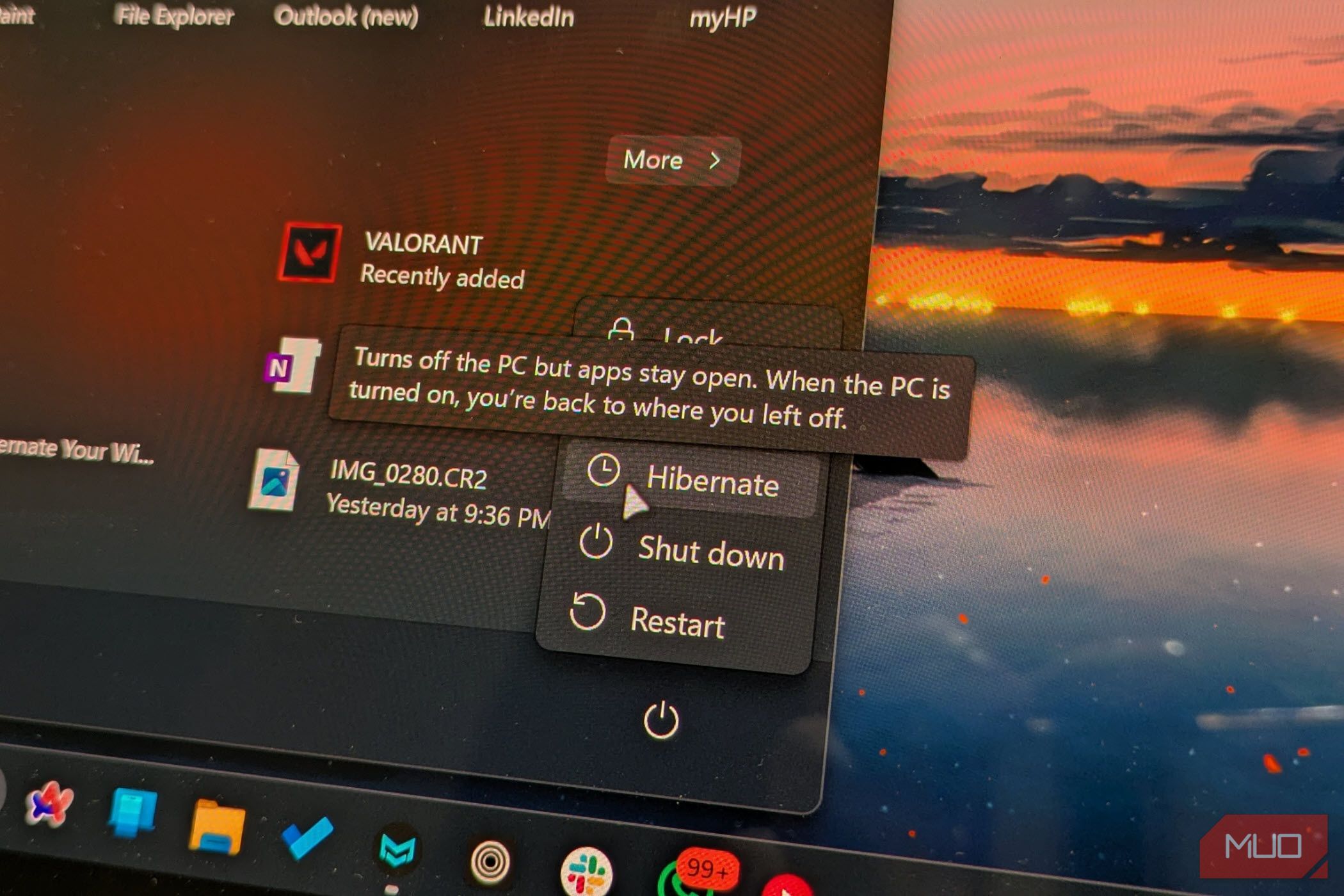
Chế độ Hibernate có tác dụng gì với hệ thống của bạn?
Giống như tắt máy, chế độ ngủ đông (Hibernate) trên Windows là trạng thái nguồn. Tuy nhiên, thay vì tắt hoàn toàn hệ thống, tùy chọn này lưu trạng thái hiện tại của hệ thống vào ổ lưu trữ và tiếp tục từ đó vào lần khởi động PC tiếp theo.Điều này dẫn đến thời gian khởi động nhanh hơn nhiều, vì thay vì khởi chạy Windows, khởi động tất cả các quy trình hệ thống và khởi động các chương trình, hệ thống của bạn chỉ tiếp tục từ nơi bạn đã dừng lại. Hãy nhớ rằng điều này khác với việc đưa PC của bạn vào chế độ ngủ. Khi PC của bạn ở chế độ ngủ, nó ở trạng thái năng lượng thấp vẫn tiêu thụ pin. Với chế độ ngủ đông (Hibernate), PC sẽ tắt sau khi lưu trạng thái hiện tại của nó.
Chế độ ngủ đông (Hibernate) PC của bạn khá giống với tính năng Khởi động nhanh mà Windows đã có từ Windows 8. Khởi động nhanh lưu nhân hệ thống và trình điều khiển vào tệp ngủ đông Windows có tên là Hiberfil.sys, cho phép thời gian khởi động nhanh hơn. Mặt khác, chế độ ngủ đông lưu toàn bộ trạng thái hệ thống, vì vậy giống như bạn không bao giờ tắt PC của mình.
Khi nào bạn có thể sử dụng chế độ này?
Nếu bạn đã bật Fast Startup trên PC chạy Windows 10 hoặc 11, bạn đã sử dụng chế độ ngủ đông (Hibernate). Tuy nhiên, nếu bạn đang ngủ đông thủ công PC của mình, thời điểm tốt nhất là khi bạn biết mình sẽ không sử dụng PC trong một thời gian và không muốn hết pin.Ví dụ, tôi đang viết bài này từ một nhà ga sân bay, đang chờ chuyến bay của mình. Khi bắt đầu lên máy bay, tôi sẽ cho máy tính xách tay của mình ngủ đông và lên máy bay. Khi đến đích, tôi có thể mở lại máy tính xách tay của mình và nó sẽ khởi động như cũ. Nếu tôi để máy tính xách tay của mình ngủ đông thay vào đó, tôi sẽ hết pin trước khi hạ cánh. Chúng tôi đã so sánh chế độ ngủ (Sleep), chế độ ngủ đông (Hibernate) và Tắt máy (Shutdown) trên Windows trước đây, trong trường hợp bạn cần trợ giúp để chọn tùy chọn tốt nhất cho mình.
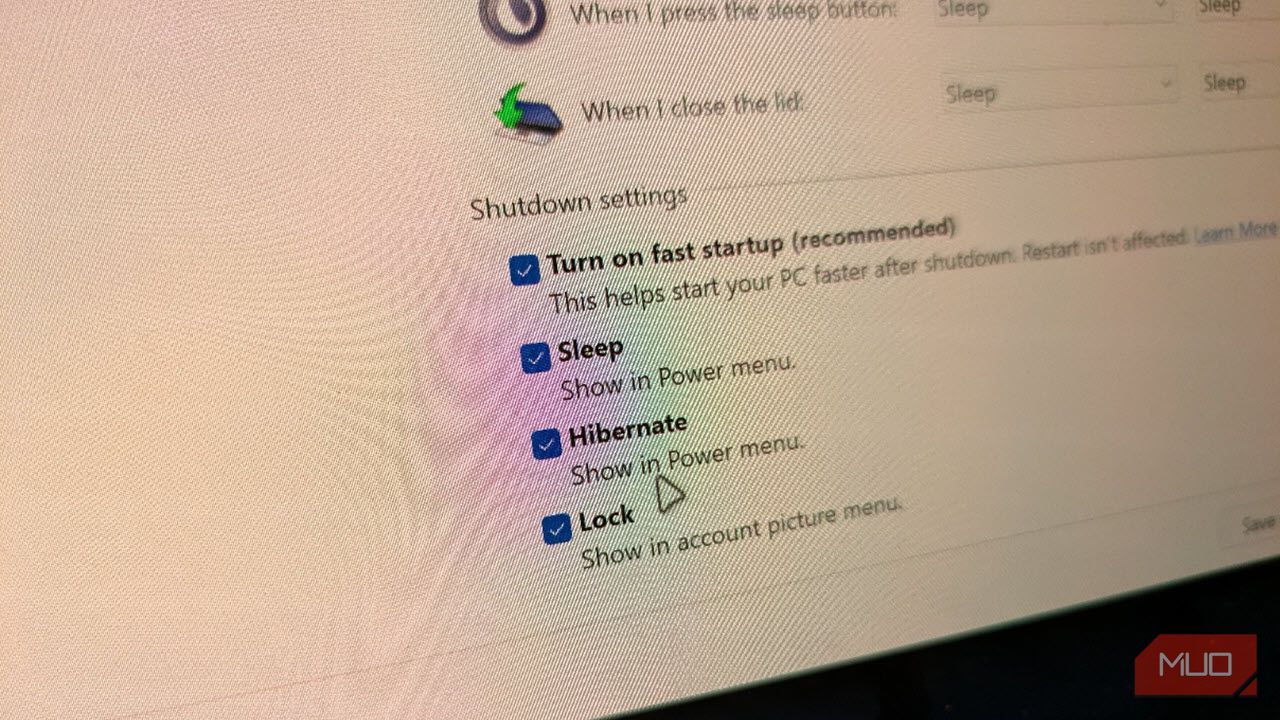
Nếu bạn đang đi làm, chạy giữa các lớp học hoặc chỉ muốn nghỉ ngơi khỏi máy tính, hãy thoải mái để máy tính của bạn ở chế độ ngủ đông (Hibernate). Khi bạn quay lại, bạn có thể tiếp tục công việc trong vài giây. Nhưng nếu bạn đã hoàn thành công việc trong ngày, thì việc tắt máy tính hằng ngày luôn là một ý tưởng hay . Máy tính của bạn cũng xứng đáng được nghỉ ngơi như bạn vậy.
Để chế độ ngủ đông (Hibernate) thường xuyên có tốt không?
Có rất nhiều thông tin trên internet về việc chế độ ngủ đông (Hibernate) được cho là có hại cho hệ thống của bạn. Những tin đồn này xuất phát từ thực tế là nếu bạn liên tục để chế độ ngủ đông PC, các tệp tin rác và tạm thời sẽ bắt đầu chiếm hết bộ nhớ PC và sử dụng chu kỳ đọc/ghi của SSD, làm giảm tuổi thọ của ổ.Trên thực tế, nếu bạn cảm thấy cần khắc phục sự cố tốc độ khởi động của PC , khởi động lại thường sẽ giải quyết được vấn đề. Về tác động đến tuổi thọ của SSD, đó là một lượng không đáng kể trừ khi bạn ngủ đông PC của mình hàng chục lần một ngày, trong trường hợp đó, tôi khuyên bạn nên để Windows ở chế độ ngủ (Sleep).
Hãy nhớ rằng khi bạn tiếp tục để PC ở chế độ ngủ đông (Hibernate) ngày này qua ngày khác, tệp Hiberfil.sys lưu trạng thái ngủ đông cuối cùng sẽ tăng kích thước, nghĩa là bạn sẽ đọc và ghi một tệp ngày càng lớn từ ổ SSD của mình mỗi khi khởi động hệ thống. Điều này có thể gây ra một số vấn đề và cuối cùng, một số chương trình sẽ bắt đầu bị sập khi bạn tiếp tục hệ thống từ trạng thái ngủ đông. Tuy nhiên, như đã đề cập trước đó, việc khởi động lại thỉnh thoảng sẽ khắc phục được hầu hết, nếu không muốn nói là tất cả các vấn đề như vậy.
Chế độ ngủ đông (Hibernate) là một tùy chọn nguồn trên PC Windows không được nhắc đến nhiều. Tuy nhiên, nó có thể khá hữu ích trong một số tình huống nhất định, miễn là bạn định kỳ tắt hoặc khởi động lại PC.
Theo Makeuseof: https://www.makeuseof.com/hibernate-windows-pc/









