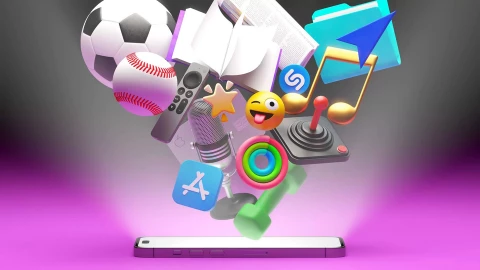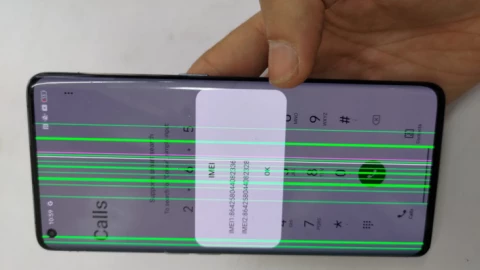thuyokok205
Pearl
Sự kết hợp hoàn hảo giữa Apple Watch và iPhone mang đến những trải nghiệm đột phá cho người dùng. Tuy nhiên, đôi khi bạn có thể gặp phải vấn đề khi Apple Watch của mình không thể kết nối với iPhone.
Đây là một tình huống khá phổ biến và có thể gây ra nhiều bất tiện trong việc sử dụng Apple Watch hàng ngày.

Nếu bạn thấy biểu tượng iPhone màu đỏ thì Apple Watch của bạn chưa được kết nối với điện thoại. Do 2 thiết bị đang quá xa để có thể thực hiện kết nối Bluetooth.
Khi bạn nhìn thấy biểu tượng iPhone màu xanh lá cây, điều đó xác nhận rằng Apple Watch và iPhone của bạn đã được kết nối.

Truy cập vào phần Cài đặt của điện thoại iPhone hoặc mở Trung tâm điều khiển. Xác minh rằng Bluetooth và Wi-Fi đã được bật. Khi được bật, bạn sẽ thấy biểu tượng màu xanh lam như hình dưới đây.

Đi tới Cài đặt -> Chung và nhấn vào Cập nhật phần mềm. Nếu có sẵn phiên bản iOS mới hơn, bạn sẽ thấy tùy chọn Tải xuống và Cài đặt

Trên iPhone của bạn, hãy mở ứng dụng Đồng hồ và chuyển đến tab Đồng hồ của tôi .
 Sau đó, chọn Tất cả đồng hồ từ góc trên bên trái và nhấn vào biểu tượng “i” bên cạnh Apple Watch mà bạn muốn hủy ghép nối.
Sau đó, chọn Tất cả đồng hồ từ góc trên bên trái và nhấn vào biểu tượng “i” bên cạnh Apple Watch mà bạn muốn hủy ghép nối.
 Nhấn vào nút Hủy ghép nối Apple Watch và xác nhận quyết định của bạn.
Nhấn vào nút Hủy ghép nối Apple Watch và xác nhận quyết định của bạn.

 Cuối cùng, nhập mật khẩu Apple ID của bạn để tắt Khóa kích hoạt. Khi bạn đã thực hiện xong việc này, Apple Watch của bạn sẽ bắt đầu sao lưu dữ liệu đã lưu trên iPhone được ghép nối của bạn. Sau đó, đồng hồ thông minh sẽ tự thiết lập lại về cài đặt gốc. Quá trình này có thể mất một thời gian.
Cuối cùng, nhập mật khẩu Apple ID của bạn để tắt Khóa kích hoạt. Khi bạn đã thực hiện xong việc này, Apple Watch của bạn sẽ bắt đầu sao lưu dữ liệu đã lưu trên iPhone được ghép nối của bạn. Sau đó, đồng hồ thông minh sẽ tự thiết lập lại về cài đặt gốc. Quá trình này có thể mất một thời gian.
Khi Apple Watch đang ở trạng thái hoạt động, bạn muốn tắt nguồn thiết bị, chỉ cần nhấn và giữ nút sườn đến khi thanh trượt hiển thị, bạn kéo thanh trượt sang phải để tắt nguồn là xong. Để khởi động lại Apple Watch, bạn chỉ cần giữ nút Side trong khoảng vài giây đợi logo Apple hiển thị.
 Còn khi khởi động với iPhone, đối với những dòng iPhone X trở lên, bạn đồng thời nhấn giữ nút nguồn và nút tăng hoặc giảm âm lượng đến khi màn hình điện thoại hiển thị thanh trượt, bạn lướt sang bên phải để tắt nguồn. Sau đó chờ vài phút và nhấn nút Nguồn lại cho đến khi màn hình hiển thị logo của Apple.
Còn khi khởi động với iPhone, đối với những dòng iPhone X trở lên, bạn đồng thời nhấn giữ nút nguồn và nút tăng hoặc giảm âm lượng đến khi màn hình điện thoại hiển thị thanh trượt, bạn lướt sang bên phải để tắt nguồn. Sau đó chờ vài phút và nhấn nút Nguồn lại cho đến khi màn hình hiển thị logo của Apple.
 Đối với những dòng iPhone 8 trở về trước, bạn chỉ cần thao tác nhấn giữ nút nguồn để hiển thị thanh trượt và vuốt sang phải để tắt nguồn thiết bị. Bạn cũng đợi vài phút và khởi động lại bằng cách tiếp tục nút nguồn đến khi thấy logo Apple xuất hiện.
Đối với những dòng iPhone 8 trở về trước, bạn chỉ cần thao tác nhấn giữ nút nguồn để hiển thị thanh trượt và vuốt sang phải để tắt nguồn thiết bị. Bạn cũng đợi vài phút và khởi động lại bằng cách tiếp tục nút nguồn đến khi thấy logo Apple xuất hiện.
Đây là một tình huống khá phổ biến và có thể gây ra nhiều bất tiện trong việc sử dụng Apple Watch hàng ngày.

Apple Watch có đang kết nối với iPhone không?
Đầu tiên để kiểm tra, bạn mở Apple Watch sau đó vuốt lên trên màn hình Apple Watch để hiển thị Trung tâm điều khiển của bạn.Nếu bạn thấy biểu tượng iPhone màu đỏ thì Apple Watch của bạn chưa được kết nối với điện thoại. Do 2 thiết bị đang quá xa để có thể thực hiện kết nối Bluetooth.
Khi bạn nhìn thấy biểu tượng iPhone màu xanh lá cây, điều đó xác nhận rằng Apple Watch và iPhone của bạn đã được kết nối.

Kiểm tra Bluetooth và Wi-Fi trên iPhone
Bluetooth và Wi-Fi là cầu nối để kết nối iPhone và Apple Watch. Vì vậy, bạn phải đảm bảo rằng Bluetooth và WiFi đã được bật trước khi kết nối chúng với nhau.Truy cập vào phần Cài đặt của điện thoại iPhone hoặc mở Trung tâm điều khiển. Xác minh rằng Bluetooth và Wi-Fi đã được bật. Khi được bật, bạn sẽ thấy biểu tượng màu xanh lam như hình dưới đây.

Cập nhật phần mềm trên iPhone của bạn
Apple thường xuyên phát hành các bản cập nhật để vá bảo mật, thêm tính năng mới cũng như sửa lỗi các bản trước đó. Vì vậy, để tránh các lỗi dẫn đến việc không tương thích giữa iPhone và Apple Watch bạn nên thường xuyên kiểm tra và cập nhật các phiên bản iOS mới nhất.Đi tới Cài đặt -> Chung và nhấn vào Cập nhật phần mềm. Nếu có sẵn phiên bản iOS mới hơn, bạn sẽ thấy tùy chọn Tải xuống và Cài đặt

Hủy ghép nối điện thoại iPhone và Apple Watch sau đó kết nối lại
Khi bạn thực hiện việc này, mối liên kết giữa Apple Watch sẽ được xóa bỏ khỏi điện thoại iPhone.Trên iPhone của bạn, hãy mở ứng dụng Đồng hồ và chuyển đến tab Đồng hồ của tôi .




Khởi động lại thiết bị của bạn
Quá trình vận hành liên tục có thể dẫn đến những trục trặc phần mềm tạm thời hay xung đột nhỏ, gây cản trở cho việc kết nối giữa hai thiết bị. Khởi động lại sẽ giúp làm mới bộ nhớ đệm, loại bỏ những lỗi tạm thời và khôi phục lại trạng thái hoạt động ổn định, từ đó giải quyết triệt để vấn đề kết nối bị gián đoạn.Khi Apple Watch đang ở trạng thái hoạt động, bạn muốn tắt nguồn thiết bị, chỉ cần nhấn và giữ nút sườn đến khi thanh trượt hiển thị, bạn kéo thanh trượt sang phải để tắt nguồn là xong. Để khởi động lại Apple Watch, bạn chỉ cần giữ nút Side trong khoảng vài giây đợi logo Apple hiển thị.