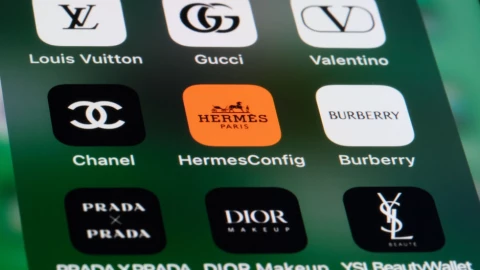Nguyễn Hoàng
Intern Writer
Bạn có bao nhiêu ứng dụng được ghim trên thanh tác vụ? Năm? Mười? Nhiều hơn? Chúng chắc chắn hữu ích. Nhưng điều gì xảy ra khi một ứng dụng đơn giản là từ chối được ghim vào thanh tác vụ?
- Thông thường, một mục có thể không được ghim vào thanh tác vụ do cài đặt bị lỗi.
- Trong một số trường hợp, thanh tác vụ có thể không chạy đúng cách và cần được cấu hình lại hoặc khởi động lại.
- Nếu không có giải pháp nào hiệu quả, bạn có thể sử dụng thanh Start để thay thế.
Đừng tuyệt vọng vì vẫn có một số giải pháp khả thi khi bạn không thể ghim ứng dụng vào thanh tác vụ (Windows 11).
1. Sửa lỗi 1. Khởi động lại Windows Explorer
Một trong những cách khắc phục đơn giản nhất là thử khởi động lại Windows Explorer. Mặc dù công cụ này là thành phần quan trọng của hệ điều hành, nhưng đôi khi nó có thể không hoạt động bình thường, thường là do sự cố tạm thời hoặc lỗi.
Bước 1. Mở Task Manager bằng cách nhấn “Ctrl + Alt + Delete” và chọn nó từ menu. Ngoài ra, bạn có thể tìm Task Manager bằng cách nhấp chuột phải vào thanh tác vụ và chọn nó từ menu ngữ cảnh (mặc dù điều này có thể không hiệu quả nếu Explorer gặp sự cố).
Bước 2. Vào tab “Chi tiết”.
Bước 3. Tìm “explorer.exe” trong danh sách các chương trình đang chạy.

Bước 4. Nhấp chuột phải vào “explorer.exe” và chọn “Restart”. Không chọn “End task” vì điều đó có thể khiến toàn bộ hệ thống ngừng hoạt động bình thường và bạn sẽ cần phải khởi động lại PC.

Bạn cũng có thể tìm thấy thành phần Explorer là “Windows Explorer” trong menu chính và có thể khởi động lại từ đó.
2. Sửa lỗi 2. Kiểm tra xem bạn có thể ghim bất kỳ ứng dụng nào khác không
Trong một số trường hợp, một ứng dụng có thể trông giống như đã được cài đặt đúng cách, nhưng nó không hiển thị trên thanh tác vụ vì thiếu các thành phần cốt lõi. Để khắc phục sự cố này, hãy thử các bước sau:
Bước 1. Tìm một ứng dụng đã có trên thanh tác vụ nhưng bạn không sử dụng thường xuyên.
Bước 2. Gỡ bỏ khỏi thanh tác vụ và đặt lại. Nếu cách này hiệu quả, vấn đề có thể nằm ở ứng dụng không được ghim.
Bước 3. Cài đặt lại ứng dụng bạn đang muốn ghim và thử ghim lại vào thanh tác vụ.
3. Sửa lỗi 3. Đăng ký lại Thanh tác vụ trong PowerShell
Vì lý do chưa rõ, thanh tác vụ có thể ngừng được hệ thống đăng ký hoàn toàn. May mắn thay, đây có thể là một cách khắc phục tương đối dễ dàng.
Bước 1. Vào thanh tìm kiếm và nhập “PowerShell”. Bạn sẽ nhận được kết quả “Windows Powershell”.
Bước 2. Chọn tùy chọn “Chạy với tư cách quản trị viên”.

Bước 4. Trong PowerShell, dán lệnh sau và nhấn “Enter”:
Get-AppXPackage -AllUsers | Foreach {Add-AppxPackage -DisableDevelopmentMode -Register “$($_.InstallLocation)\AppXManifest.xml”}
Bước 5. Khởi động lại máy tính.
4. Sửa lỗi 4. Tạo phím tắt cho ứng dụng
Trong một số trường hợp, một chương trình có thể không thể được ghim trực tiếp vào thanh tác vụ do những hạn chế bên trong. Thật không may, rất khó để biết khi nào điều này xảy ra.
Bạn có thể thử bỏ qua sự cố này bằng cách tạo một phím tắt đến ứng dụng, sau đó thêm phím tắt đó vào Thanh tác vụ.
Bước 1. Nhấp chuột phải vào khoảng trống trên màn hình nền.
Bước 2. Chọn “Mới”, sau đó chọn “Phím tắt”. Trình hướng dẫn phím tắt sẽ xuất hiện.

Bước 3. Nhập vị trí của ứng dụng bạn muốn tạo phím tắt. Hoặc, sử dụng nút “Duyệt” để định vị ứng dụng đó trên PC của bạn.
Bước 4. Nhấn “Tiếp theo”.
Bước 5. Nhập tên tùy chỉnh cho phím tắt và chọn “Hoàn tất”.

Bước 6. Nhấp chuột phải vào phím tắt và chọn “Hiển thị thêm tùy chọn”.
Bước 7. Chọn “Ghim vào thanh tác vụ” từ menu ngữ cảnh.
5. Sửa lỗi 5. Kiểm tra Cài đặt Chính sách Nhóm
Nếu bạn đang sử dụng PC dùng chung, quản trị viên có thể đã vô hiệu hóa tùy chỉnh thanh tác vụ để làm cho nó nhất quán giữa những người dùng. Nếu bạn đang sử dụng PC một mình, điều này có thể xảy ra do vô tình và bạn sẽ cần phải đảo ngược nó.
Bước 1. Mở ứng dụng “Run” (bạn có thể tìm kiếm hoặc sử dụng “Win + R”).


Cấu hình người dùng > Mẫu quản trị > Menu Bắt đầu và Thanh tác vụ

Bước 4. Nhấp đúp vào “Không cho phép ghim chương trình vào thanh Taskbar” từ danh sách các mục bên phải.


6. Sửa lỗi 6. Chạy lệnh SFC trong Command Prompt
Trong một số trường hợp, bạn có thể có các tệp bị hỏng không thể ghim được. Bạn có thể chạy lệnh SFC trong dấu nhắc lệnh để phát hiện và có khả năng giải quyết các sự cố tệp bị hỏng hoặc bị thiếu. Lệnh là “sfc /scannow”. Lưu ý rằng lệnh có thể mất một lúc để hoàn tất.