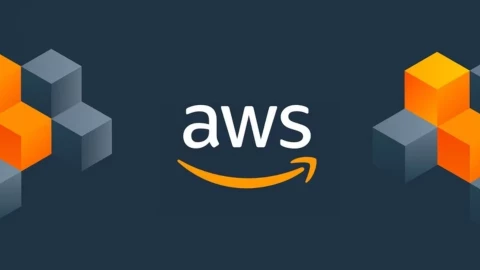Thảo Nông
Writer
- Sử dụng chức năng
- Mục lục Xem nhanh
Bạn có thể lên lịch nhắn tin, gửi tin nhắn qua vệ tinh khi không có sóng 3G/4G và nhiều tính năng thú vị khác trên iOS 18, hiện đã có sẵn dưới dạng phiên bản beta công khai.
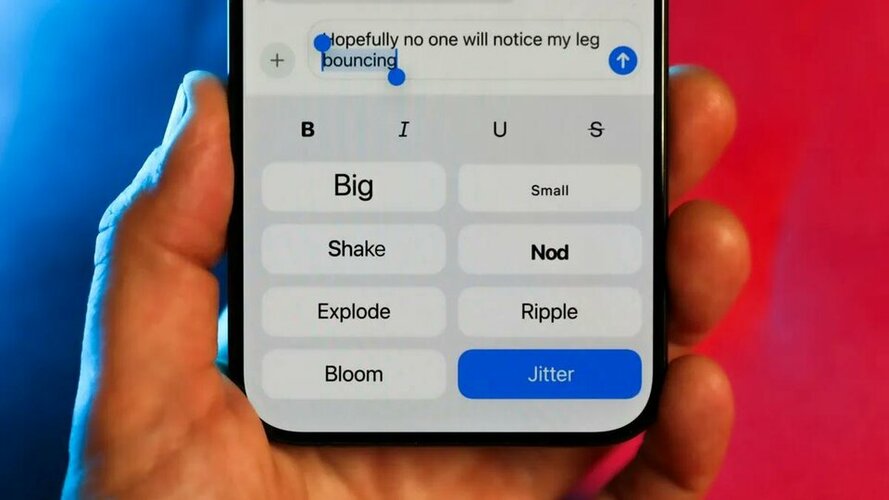
Nhắn tin trên iPhone luôn là phương thức nhanh chóng, tiện lợi và là cách liên lạc ưa thích của hàng triệu người. Nó cũng khá cơ bản và đôi khi có thể thiếu các tính năng mà bạn thường thấy trong các ứng dụng nhắn tin của bên thứ ba như Messenger, Zalo hay Telegram.
Trong iOS 18, sắp ra mắt vào mùa thu này nhưng hiện có sẵn dưới dạng phiên bản beta công khai, Apple đang bổ sung một loạt tính năng mới đầy bất ngờ cho ứng dụng Tin nhắn - iMessage, như cho phép định dạng văn bản, hoạt ảnh văn bản, khả năng lên lịch tin nhắn và thậm chí cả cách trả lời, gửi tin nhắn từ vệ tinh khi bạn không có kết nối di động hoặc Wi-Fi.
Ngay cả khi chưa có bản beta công khai cho iOS 18, bạn vẫn có thể quan tâm đến những gì sẽ xảy ra khi nhắn tin trên iPhone vào cuối năm nay. Dưới đây là bảy tính năng mới trong ứng dụng Tin nhắn mà ai dùng iPhone cũng nên thử ngay và luôn.
Nếu nhà cung cấp dịch vụ của bạn hỗ trợ RCS, có thể bạn không cần phải làm gì để sử dụng tính năng này. Nếu không, hãy đi tới Cài đặt > Ứng dụng > Tin nhắn > Nhắn tin RCS và đảm bảo rằng Nhắn tin RCS đã được bật.

Tính năng tin nhắn RCS trên iOS 18
Với cơ sở hạ tầng sẵn có, Apple cũng đang mở iMessages cho các tin nhắn không khẩn cấp. Nếu bạn ở ngoài phạm vi phủ sóng của mạng di động hoặc Wi-Fi và sở hữu iPhone 14 trở lên, iMessages sẽ nhắc bạn kết nối với vệ tinh. Trong khi được kết nối, phần Dynamic Island sẽ mở rộng để giúp bạn luôn hướng về phía các vệ tinh trên bầu trời.
Sau đó, bạn có thể nhắn tin cho mọi người như bình thường và các tính năng như biểu tượng cảm xúc và Tapback vẫn hoạt động. Nếu bạn muốn xem bản demo của tính năng này, hãy đi tới Cài đặt > Ứng dụng > Tin nhắn > Tin nhắn qua vệ tinh > Bản thử nghiệm kết nối vệ tinh. Hoặc chỉ cần đi ra ngoài và tự mình thử nó.

Tính năng nhắn tin thông qua vệ tinh trên iOS 18
Giờ đây, họ có thể cảm thấy tốt hơn khi có thể thể hiện bản thân bằng cách sử dụng văn bản in đậm, in nghiêng, gạch chân và gạch ngang trong các cuộc trò chuyện giữa những người bạn cũng đang chạy iOS 18, iPadOS 18 và MacOS Sequoia.
Bạn có thể áp dụng định dạng cho toàn bộ cụm từ, từng từ và chữ cái hoặc kết hợp những từ đó, như sau:

iOS 18 đã cho phép định dạng văn bản, in đậm, in nghiêng trong iMessages
Nếu bạn định dạng tin nhắn được gửi tới ai đó đang chạy hệ thống iOS cũ hơn, họ sẽ chỉ thấy văn bản thuần túy, điều này có thể gây nhầm lẫn nếu bạn sử dụng gạch ngang để biểu thị các từ đã bị xóa.
Thêm hoạt ảnh cũng dễ dàng như định dạng văn bản:

Bạn có thể kết hợp các hình động trong tin nhắn bằng cách thực hiện các lựa chọn và áp dụng các kiểu khác nhau cho chúng. Tuy nhiên, bạn không thể áp dụng nhiều hoạt ảnh cho một vùng chọn; một từ không thể rung chuyển rồi bùng nổ chẳng hạn. Giống như định dạng văn bản, thông báo hiển thị dưới dạng văn bản thuần túy đối với bất kỳ ai không chạy iOS 18, iPadOS 18 hoặc MacOS Sequoia.
Ngay cả với những tính năng mới này, tôi vẫn muốn nhiều hơn thế: định dạng văn bản và hoạt ảnh văn bản. Hiện tại bạn có thể sử dụng cái này hay cái kia. Nhưng nếu các kỹ sư của Apple có thể tạo ra thứ gì đó phức tạp như tính năng theo dõi bằng mắt cho Vision Pro, thì họ có thể thực hiện điều này trong bản cập nhật tiếp theo.
Đừng căng thẳng vì bạn có thể đặt hoạt ảnh không tự động lặp lại. Đi tới Cài đặt > Trợ năng > Chuyển động và tắt Hiệu ứng tin nhắn tự động phát . Bạn bè của bạn vẫn có thể gửi văn bản hoạt hình sẽ phát một lần khi bạn nhận được nó, nhưng bạn sẽ không bị lặp lại hoạt ảnh.
Chúng cũng bị giới hạn chỉ có sáu biểu tượng và ở dạng đơn sắc không ít.
Với iOS 18, Tin nhắn thêm màu sắc (và một số bóng mờ hoạt hình) cho các biểu tượng đó, đồng thời cũng có khả năng trả lời bằng bất kỳ biểu tượng cảm xúc hoặc nhãn dán nào. Đây là cách thực hiện:

Thêm bất kỳ biểu tượng cảm xúc nào làm câu trả lời Tapback
Để gửi tin nhắn vào một thời điểm cụ thể, hãy làm như sau:

Trên đây là loạt tính năng cực hay trên iMessages của iOS 18 mà ai dùng iPhone cũng nên thử ngay và luôn, anh em đã lên iOS 18 chưa và thích hay ghét tính năng mới nào nhất, hãy chia sẻ ở dưới phần comment nhé!
#iOS18
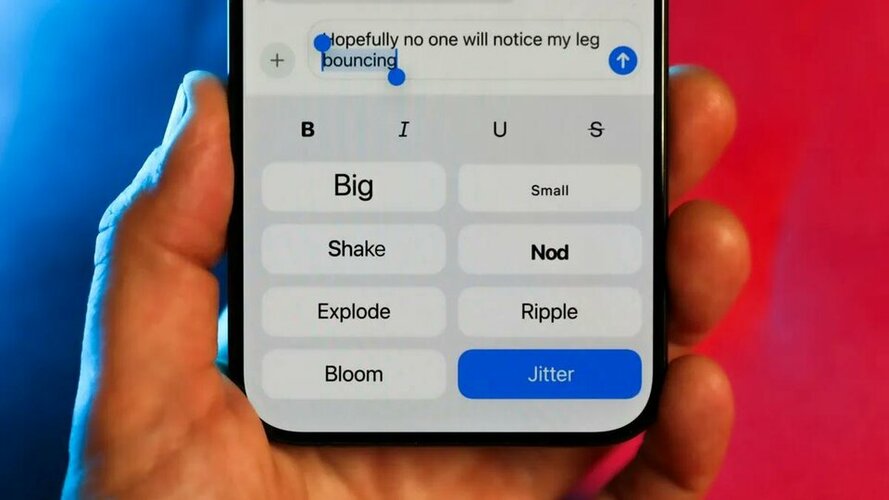
Trong iOS 18, sắp ra mắt vào mùa thu này nhưng hiện có sẵn dưới dạng phiên bản beta công khai, Apple đang bổ sung một loạt tính năng mới đầy bất ngờ cho ứng dụng Tin nhắn - iMessage, như cho phép định dạng văn bản, hoạt ảnh văn bản, khả năng lên lịch tin nhắn và thậm chí cả cách trả lời, gửi tin nhắn từ vệ tinh khi bạn không có kết nối di động hoặc Wi-Fi.
Ngay cả khi chưa có bản beta công khai cho iOS 18, bạn vẫn có thể quan tâm đến những gì sẽ xảy ra khi nhắn tin trên iPhone vào cuối năm nay. Dưới đây là bảy tính năng mới trong ứng dụng Tin nhắn mà ai dùng iPhone cũng nên thử ngay và luôn.
Nhắn tin RCS, giao tiếp tốt hơn với người dùng Android
Việc bổ sung giao thức RCS (Dịch vụ liên lạc đa dạng) vào iMessage, Apple đã giảm bớt xung đột khi người dùng iPhone nhắn tin với bạn bè sở hữu điện thoại Android. Nó cho phép hiển thị thông báo đã đọc và cung cấp cho bạn khả năng truyền hình ảnh chất lượng cao hơn cũng như mã hóa đầu cuối (nhưng vẫn giữ bong bóng tin nhắn Android có màu xanh lá cây).Nếu nhà cung cấp dịch vụ của bạn hỗ trợ RCS, có thể bạn không cần phải làm gì để sử dụng tính năng này. Nếu không, hãy đi tới Cài đặt > Ứng dụng > Tin nhắn > Nhắn tin RCS và đảm bảo rằng Nhắn tin RCS đã được bật.

Tính năng tin nhắn RCS trên iOS 18
Gửi tin nhắn văn bản qua vệ tinh
Tính năng SOS khẩn cấp qua vệ tinh được giới thiệu cùng với iPhone 14 thực sự là một cứu cánh. Khi không có tín hiệu di động, bạn có thể kết nối với vệ tinh và trao đổi tin nhắn văn bản ngắn với người ứng cứu khẩn cấp hay đội cứu hộ địa phương.Với cơ sở hạ tầng sẵn có, Apple cũng đang mở iMessages cho các tin nhắn không khẩn cấp. Nếu bạn ở ngoài phạm vi phủ sóng của mạng di động hoặc Wi-Fi và sở hữu iPhone 14 trở lên, iMessages sẽ nhắc bạn kết nối với vệ tinh. Trong khi được kết nối, phần Dynamic Island sẽ mở rộng để giúp bạn luôn hướng về phía các vệ tinh trên bầu trời.
Sau đó, bạn có thể nhắn tin cho mọi người như bình thường và các tính năng như biểu tượng cảm xúc và Tapback vẫn hoạt động. Nếu bạn muốn xem bản demo của tính năng này, hãy đi tới Cài đặt > Ứng dụng > Tin nhắn > Tin nhắn qua vệ tinh > Bản thử nghiệm kết nối vệ tinh. Hoặc chỉ cần đi ra ngoài và tự mình thử nó.

Tính năng nhắn tin thông qua vệ tinh trên iOS 18
Định dạng văn bản trong iMessages
Từ lâu, nhiều người đã cảm thấy khó chịu rằng một trong những cách duy nhất để nhấn mạnh văn bản trong iMessages là viết hoa toàn bộ. Xã hội chúng ta đã không phát triển kiểu chữ trong hàng trăm năm và chưa phát minh ra những thiết bị điện toán phức tạp nhất chỉ để hét vào mặt nhau qua văn bản.Giờ đây, họ có thể cảm thấy tốt hơn khi có thể thể hiện bản thân bằng cách sử dụng văn bản in đậm, in nghiêng, gạch chân và gạch ngang trong các cuộc trò chuyện giữa những người bạn cũng đang chạy iOS 18, iPadOS 18 và MacOS Sequoia.
Bạn có thể áp dụng định dạng cho toàn bộ cụm từ, từng từ và chữ cái hoặc kết hợp những từ đó, như sau:
- Gõ tin nhắn của bạn.
- Để áp dụng định dạng cho toàn bộ thư, hãy nhấn vào nút Định dạng trên thanh gợi ý; tất cả văn bản của bạn được đánh dấu. Hoặc, để chỉ nhấn mạnh vào một từ, hãy nhấn đúp để chọn văn bản rồi nhấn nút Định dạng . Bạn cũng có thể chọn Hiệu ứng văn bản từ các tùy chọn xuất hiện phía trên vùng chọn.
- Nhấn vào một trong các tùy chọn ở đầu bảng định dạng thay thế bàn phím: in đậm, in nghiêng, gạch chân hoặc gạch ngang.

iOS 18 đã cho phép định dạng văn bản, in đậm, in nghiêng trong iMessages
Nếu bạn định dạng tin nhắn được gửi tới ai đó đang chạy hệ thống iOS cũ hơn, họ sẽ chỉ thấy văn bản thuần túy, điều này có thể gây nhầm lẫn nếu bạn sử dụng gạch ngang để biểu thị các từ đã bị xóa.
Thêm hiệu ứng động vào tin nhắn văn bản
Tin nhắn hoặc các từ hoặc chữ cái đã chọn có thể được tạo hiệu ứng động trong iOS 18 theo tám kiểu khác nhau. Với iOS 18, có một số tùy chọn hoạt ảnh mới mà bạn có thể thêm vào văn bản của mình. Hoạt ảnh lớn mở rộng kích thước chữ cái của bạn. Hoặc có lẽ chỉ đề cập rằng bên ngoài đang lạnh cóng không truyền tải được cái lạnh đến nghiến răng -- áp dụng hoạt ảnh Jitter để làm cho các chữ cái rung chuyển.Thêm hoạt ảnh cũng dễ dàng như định dạng văn bản:
- Gõ tin nhắn của bạn.
- Nhấn vào nút Định dạng trên thanh gợi ý để chọn toàn bộ văn bản. Hoặc chọn từng từ hoặc chữ cái riêng lẻ rồi nhấn nút đó.
- Nhấn vào một trong các kiểu hoạt ảnh để áp dụng: Lớn, Nhỏ, Lắc, Gật đầu, Nổ, Gợn sóng, Bloom hoặc Jitter.

Áp dụng hiệu ứng động cho tin nhắn
Bạn có thể kết hợp các hình động trong tin nhắn bằng cách thực hiện các lựa chọn và áp dụng các kiểu khác nhau cho chúng. Tuy nhiên, bạn không thể áp dụng nhiều hoạt ảnh cho một vùng chọn; một từ không thể rung chuyển rồi bùng nổ chẳng hạn. Giống như định dạng văn bản, thông báo hiển thị dưới dạng văn bản thuần túy đối với bất kỳ ai không chạy iOS 18, iPadOS 18 hoặc MacOS Sequoia.
Ngay cả với những tính năng mới này, tôi vẫn muốn nhiều hơn thế: định dạng văn bản và hoạt ảnh văn bản. Hiện tại bạn có thể sử dụng cái này hay cái kia. Nhưng nếu các kỹ sư của Apple có thể tạo ra thứ gì đó phức tạp như tính năng theo dõi bằng mắt cho Vision Pro, thì họ có thể thực hiện điều này trong bản cập nhật tiếp theo.
Bạn có thể tắt hoạt ảnh tự động phát nếu đó không phải là điều bạn thích
Giả sử bạn của bạn vừa cài đặt iOS 18 và muốn thử tất cả các hiệu ứng hoạt hình trong một loạt tin nhắn, tạo ra một màn hình chứa đầy các văn bản nhấp nháy, thay đổi kích thước, giật hình và bùng nổ. Và bạn nghĩ, với tất cả những hình ảnh động đó khiến bạn đau đầu, Apple đã tung ra điều gì?Đừng căng thẳng vì bạn có thể đặt hoạt ảnh không tự động lặp lại. Đi tới Cài đặt > Trợ năng > Chuyển động và tắt Hiệu ứng tin nhắn tự động phát . Bạn bè của bạn vẫn có thể gửi văn bản hoạt hình sẽ phát một lần khi bạn nhận được nó, nhưng bạn sẽ không bị lặp lại hoạt ảnh.
Cách thêm bất kỳ biểu tượng cảm xúc hoặc nhãn dán nào dưới dạng tapback trong Tin nhắn
Đôi khi lời nói là không cần thiết. Bạn có thể trả lời tin nhắn của ai đó bằng biểu tượng Tapback để thể hiện sự yêu thích, đồng tình, không đồng ý, tiếng cười, cảnh báo hoặc sự tò mò. Họ nhanh chóng nộp đơn và nhận được câu trả lời của bạn một cách dễ dàng.Chúng cũng bị giới hạn chỉ có sáu biểu tượng và ở dạng đơn sắc không ít.
Với iOS 18, Tin nhắn thêm màu sắc (và một số bóng mờ hoạt hình) cho các biểu tượng đó, đồng thời cũng có khả năng trả lời bằng bất kỳ biểu tượng cảm xúc hoặc nhãn dán nào. Đây là cách thực hiện:
- Chạm và giữ tin nhắn cho đến khi bạn thấy bong bóng Tapback xuất hiện.
- Nhấn vào nút biểu tượng cảm xúc ngay bên dưới các biểu tượng khác. Hoặc bạn có thể vuốt sang trái trên bong bóng để xem các biểu tượng cảm xúc, nhãn dán gần đây và nút biểu tượng cảm xúc màu xám dẫn đến thư viện biểu tượng cảm xúc.
- Trong bộ chọn biểu tượng cảm xúc, hãy chọn nhãn dán (bên trái) hoặc bất kỳ biểu tượng cảm xúc nào trong số hàng trăm biểu tượng cảm xúc.

Thêm bất kỳ biểu tượng cảm xúc nào làm câu trả lời Tapback
Lên lịch gửi tin nhắn văn bản bằng cách sử dụng tính năng Gửi sau
Tôi biết người bạn nào có thể thức dậy lúc nửa đêm để trả lời tin nhắn và người bạn nào thì không. Vì tôi muốn danh mục thứ hai tiếp tục là bạn của mình nên khả năng lên lịch nhắn tin trong ứng dụng Tin nhắn rất phù hợp khi tôi muốn chia sẻ suy nghĩ nhưng không cần trả lời ngay lập tức.Để gửi tin nhắn vào một thời điểm cụ thể, hãy làm như sau:
- Gõ tin nhắn của bạn.
- Nhấn vào nút Thêm ( + ).
- Nhấn Gửi sau ; bạn có thể cần phải vuốt lên để tìm thấy nó trong danh sách ứng dụng và tính năng.
- Trong bộ chọn thời gian xuất hiện, hãy đặt ngày và giờ để gửi tin nhắn.
- Nhấn vào nút Gửi tin nhắn (mũi tên lên) để lên lịch.

Dậy quá sớm hay quá muộn? Lên lịch gửi tin nhắn sau để không đánh thức người nhận. Tin nhắn đã lên lịch hiển thị với đường viền đứt nét mờ.
Nếu bạn cần thay đổi thời gian sau này, hãy nhấn vào Chỉnh sửa phía trên tin nhắn rồi chọn Chỉnh sửa thời gian từ menu. Ngoài ra, nếu bạn thấy mình thường xuyên lên lịch gửi tin nhắn, tôi khuyên bạn nên di chuyển tùy chọn Gửi sau lên cao hơn trong danh sách Thêm để dễ truy cập hơn.
Trên đây là loạt tính năng cực hay trên iMessages của iOS 18 mà ai dùng iPhone cũng nên thử ngay và luôn, anh em đã lên iOS 18 chưa và thích hay ghét tính năng mới nào nhất, hãy chia sẻ ở dưới phần comment nhé!
#iOS18