Trường Sơn
Writer
Bạn đang làm việc trên tài liệu Word thì bị mất điện! Bạn có thể làm gì?
May mắn thay, bạn có khả năng tự động lưu và khôi phục công việc của mình. Tự động lưu và Tự động phục hồi là các tính năng bạn có thể bật (vì chúng không phải là cài đặt mặc định) trong Microsoft Word (cụ thể là phiên bản Word 2007 mình đang dùng) để tự động lưu và sao lưu công việc.
Tính năng Tự động lưu cho phép bạn chọn tần suất công việc được lưu tự động theo từng phút và tính năng Tự động phục hồi sẽ khôi phục bạn về trạng thái hoặc vị trí giống như trong tài liệu trước khi mất điện. Bài viếtnày hướng dẫn bạn cách thiết lập các tính năng Tự động lưu và Tự động phục hồi trong Microsoft Word 2007 (các phiên bản Word cao hơn có thể khác một chút, nhưng về cơ bản bạn có thể tự mò ra được nếu như đã đọc bài viết này).
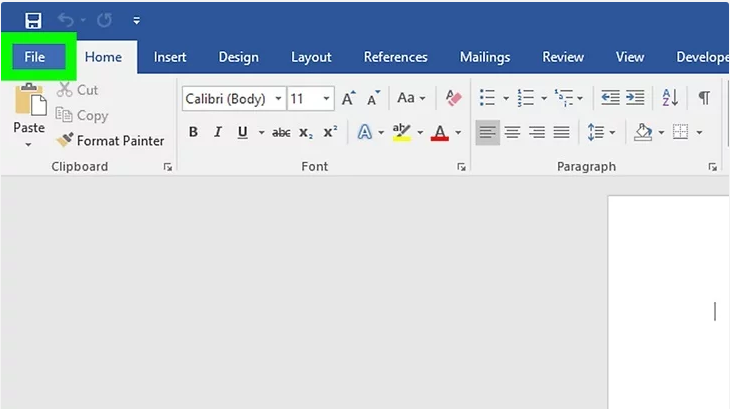 2. Bấm vào nút Microsoft Office trong bất kỳ phiên Word đang mở nào. Nút này là logo của Microsoft Windows và nằm ở góc trên bên trái của Word.
2. Bấm vào nút Microsoft Office trong bất kỳ phiên Word đang mở nào. Nút này là logo của Microsoft Windows và nằm ở góc trên bên trái của Word.
Ngay cả khi bạn đã sử dụng Word được một thời gian thì vẫn có thể có một số tính năng hoặc cài đặt mà bạn đã bỏ lỡ.
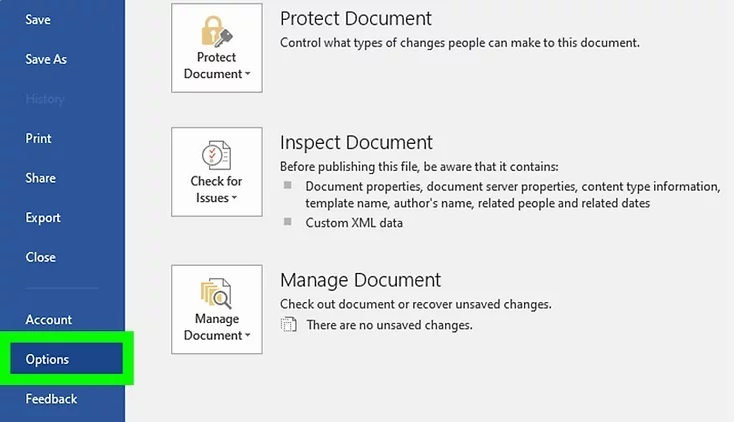 3. Chọn Tùy chọn. Nó ở cuối cửa sổ xuất hiện và sẽ mở ra một cửa sổ menu mới. Sau đó chọn Save và làm theo như hình dưới (tick vào ô Save AutoRecover...
3. Chọn Tùy chọn. Nó ở cuối cửa sổ xuất hiện và sẽ mở ra một cửa sổ menu mới. Sau đó chọn Save và làm theo như hình dưới (tick vào ô Save AutoRecover...
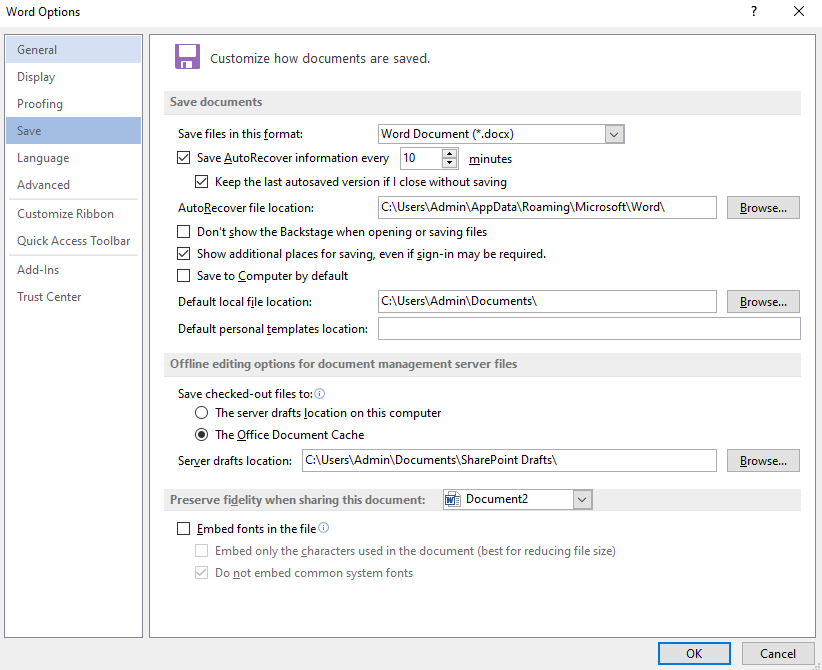 4. Chọn Lưu/ OK. Nó nằm ở khung bên trái và sẽ thay đổi các mục trong bảng ở bên phải màn hình.
4. Chọn Lưu/ OK. Nó nằm ở khung bên trái và sẽ thay đổi các mục trong bảng ở bên phải màn hình.
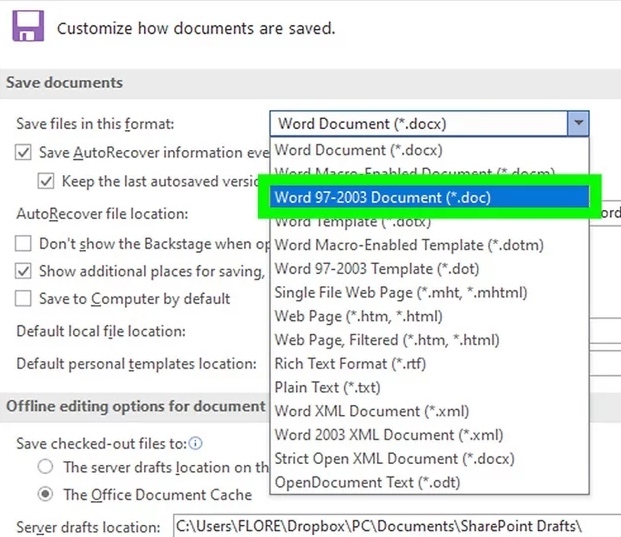 5. Nhấp vào mũi tên trong menu thả xuống bên cạnh "Lưu tệp ở định dạng này" để chọn "Tài liệu Word 97-2003". Bạn cũng có thể sử dụng định dạng khác nếu muốn.
5. Nhấp vào mũi tên trong menu thả xuống bên cạnh "Lưu tệp ở định dạng này" để chọn "Tài liệu Word 97-2003". Bạn cũng có thể sử dụng định dạng khác nếu muốn.
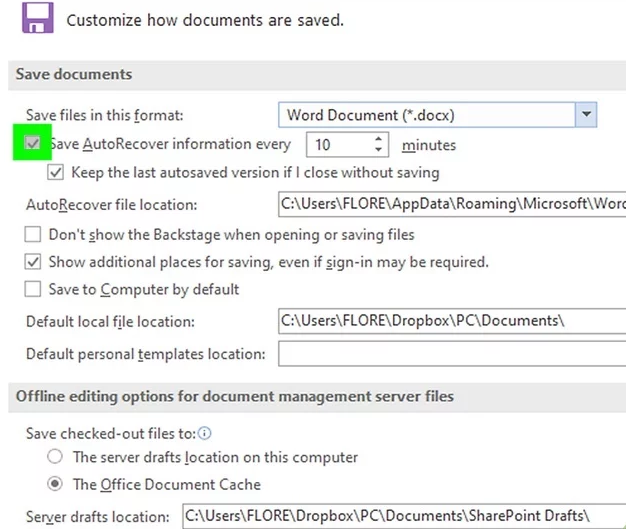 6. Nhấp vào hộp bên cạnh "Lưu thông tin Tự động phục hồi cứ sau x phút" để chọn. Nếu bạn để trống ô này, Word sẽ không thiết lập Tự động lưu hoặc Tự động phục hồi.
6. Nhấp vào hộp bên cạnh "Lưu thông tin Tự động phục hồi cứ sau x phút" để chọn. Nếu bạn để trống ô này, Word sẽ không thiết lập Tự động lưu hoặc Tự động phục hồi.
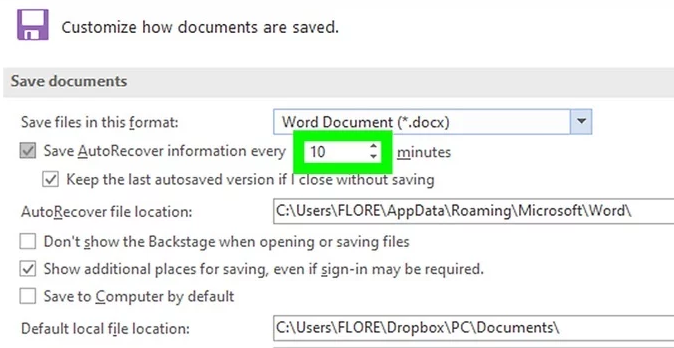 7. Chỉ định tần suất bạn muốn Word lưu tài liệu bằng cách nhấp vào mũi tên trong phần phút. Hệ thống sẽ không lưu bất kỳ công việc nào bạn đã thực hiện sau lần Lưu Tự động cuối cùng nếu nó tắt. Ví dụ: nếu bạn đặt Word để lưu công việc 10 phút một lần và hệ thống của bạn tắt 8 phút sau lần Lưu Tự động cuối cùng thì mọi công việc được thực hiện trong 8 phút đó sẽ không được lưu.
7. Chỉ định tần suất bạn muốn Word lưu tài liệu bằng cách nhấp vào mũi tên trong phần phút. Hệ thống sẽ không lưu bất kỳ công việc nào bạn đã thực hiện sau lần Lưu Tự động cuối cùng nếu nó tắt. Ví dụ: nếu bạn đặt Word để lưu công việc 10 phút một lần và hệ thống của bạn tắt 8 phút sau lần Lưu Tự động cuối cùng thì mọi công việc được thực hiện trong 8 phút đó sẽ không được lưu.
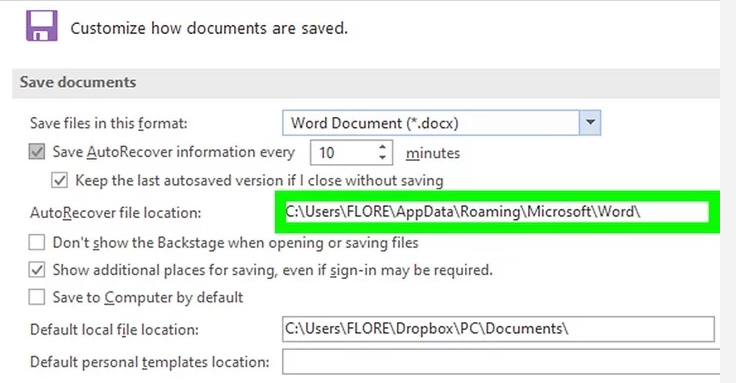 8. Sửa đổi vị trí tệp đã lưu bên cạnh các trường "Vị trí tệp tự động phục hồi" và "Vị trí tệp mặc định" nếu bạn muốn thay đổi vị trí lưu trữ tệp. Nhấp vào Duyệt bên cạnh mỗi trường để thay đổi vị trí nếu bạn muốn.
8. Sửa đổi vị trí tệp đã lưu bên cạnh các trường "Vị trí tệp tự động phục hồi" và "Vị trí tệp mặc định" nếu bạn muốn thay đổi vị trí lưu trữ tệp. Nhấp vào Duyệt bên cạnh mỗi trường để thay đổi vị trí nếu bạn muốn.
9. Nhấp vào nút "OK" để áp dụng và lưu cài đặt. Nó nằm ở cuối cửa sổ và sẽ áp dụng những thay đổi của bạn cho mọi tài liệu Word mà bạn mở.
Nếu bảng Khôi phục không xuất hiện cho bạn hoặc bạn vô tình nhấp vào Không khi được nhắc tải tài liệu Tự động lưu, có một số cách khác nhau để bạn có thể khôi phục tài liệu, vì vậy đừng lo lắng. Đi tới Tệp > Thông tin > Quản lý tài liệu > Khôi phục tài liệu chưa được lưu
Xem các tệp Word đã lưu gần đây nhấtở phía bên trái của Ngăn tác vụ khôi phục tài liệu.
Tên tệp theo sau là "Bản gốc" được lưu lần cuối bằng phương pháp nút "Lưu" thủ công, trong khi các tệp theo sau là "Đã lưu tự động" được lưu lần cuối bằng tính năng Lưu Tự động.
Các tập tin cũng sẽ hiển thị ngày và giờ mỗi phiên bản được lưu.
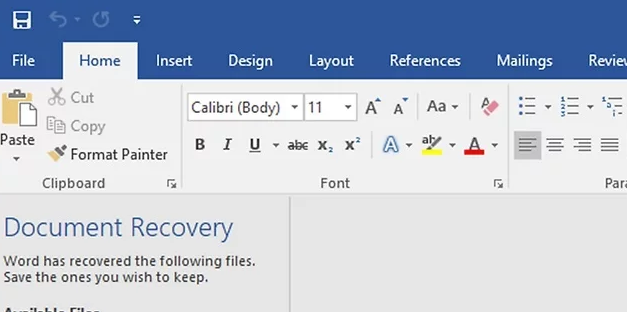 Bấm vào một tệp và chọn Mở nếu bạn muốn mở nó.
Bấm vào một tệp và chọn Mở nếu bạn muốn mở nó.
Nếu bạn không muốn, hãy nhấp vào tệp đó rồi nhấp vào Xóa khỏi Bảng điều khiển Tự động Phục hồi và thư mục đã lưu tệp đó.
May mắn thay, bạn có khả năng tự động lưu và khôi phục công việc của mình. Tự động lưu và Tự động phục hồi là các tính năng bạn có thể bật (vì chúng không phải là cài đặt mặc định) trong Microsoft Word (cụ thể là phiên bản Word 2007 mình đang dùng) để tự động lưu và sao lưu công việc.
Tính năng Tự động lưu cho phép bạn chọn tần suất công việc được lưu tự động theo từng phút và tính năng Tự động phục hồi sẽ khôi phục bạn về trạng thái hoặc vị trí giống như trong tài liệu trước khi mất điện. Bài viếtnày hướng dẫn bạn cách thiết lập các tính năng Tự động lưu và Tự động phục hồi trong Microsoft Word 2007 (các phiên bản Word cao hơn có thể khác một chút, nhưng về cơ bản bạn có thể tự mò ra được nếu như đã đọc bài viết này).
Phương pháp 1: Kích hoạt tính năng lưu tự động
1. Mở ứng dụng Microsoft Word 2007 trên máy tính.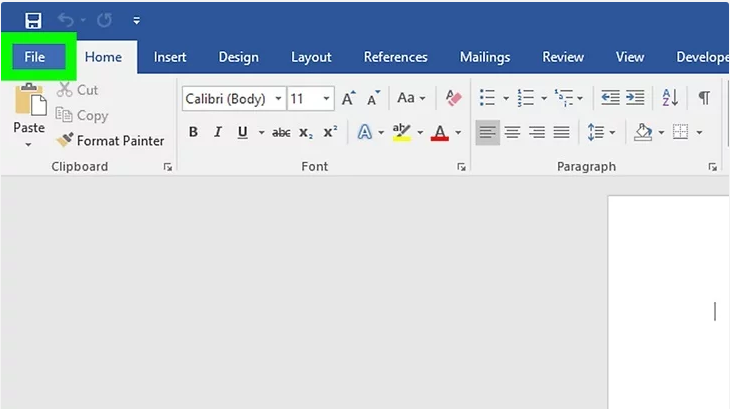
Ngay cả khi bạn đã sử dụng Word được một thời gian thì vẫn có thể có một số tính năng hoặc cài đặt mà bạn đã bỏ lỡ.
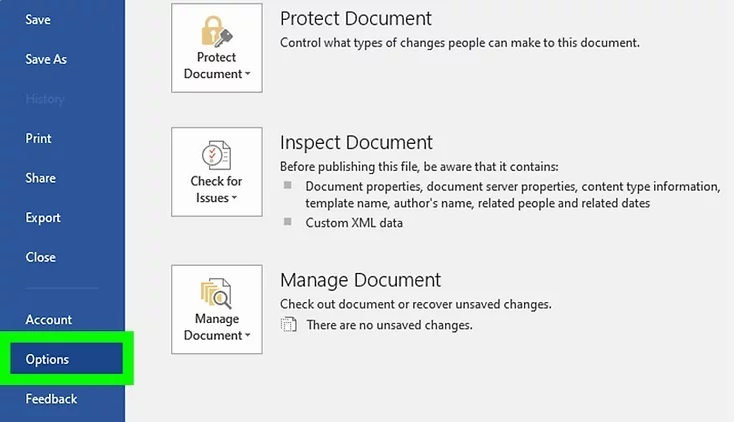
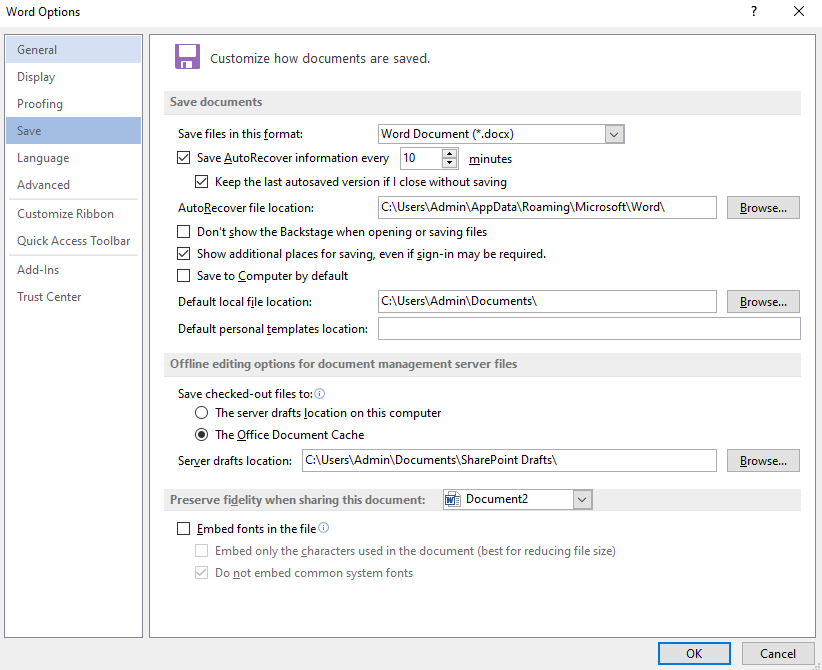
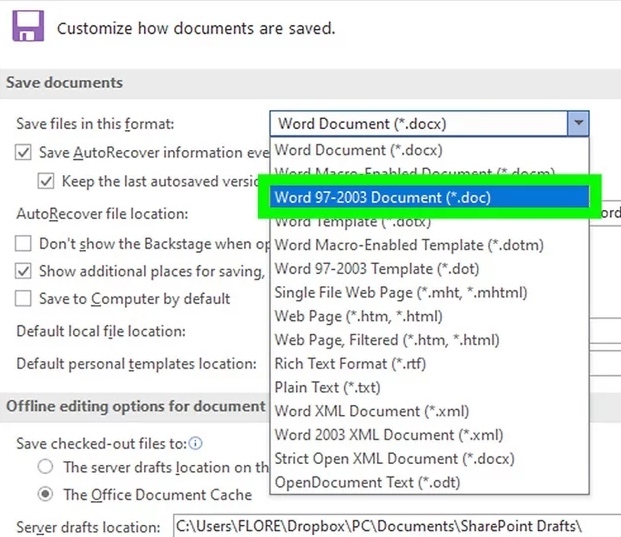
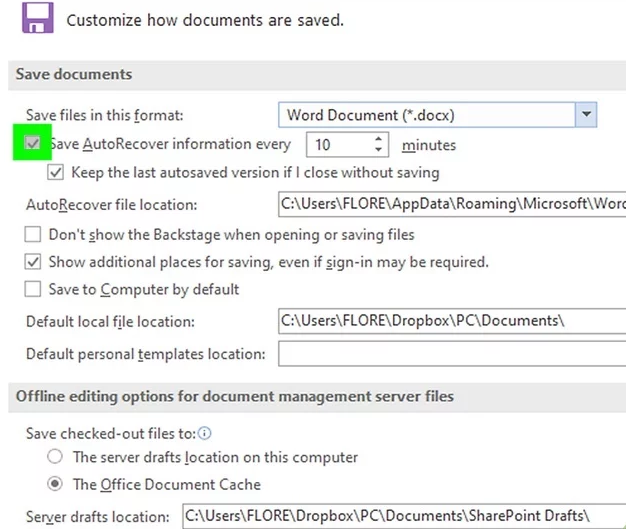
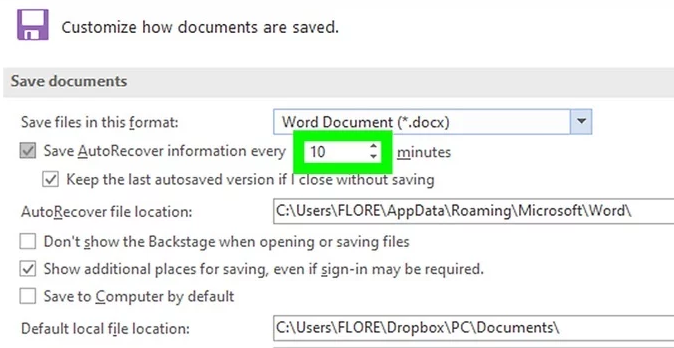
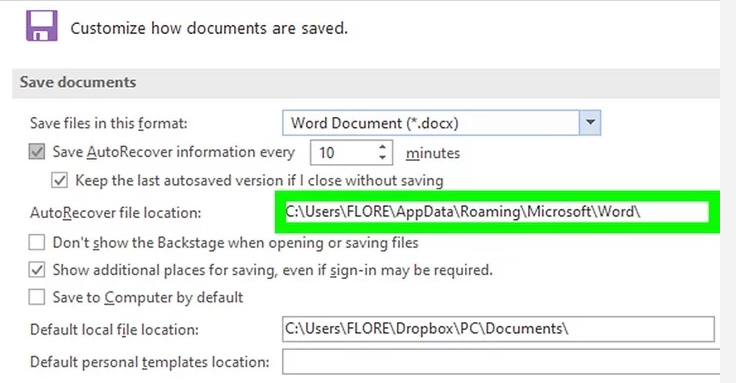
9. Nhấp vào nút "OK" để áp dụng và lưu cài đặt. Nó nằm ở cuối cửa sổ và sẽ áp dụng những thay đổi của bạn cho mọi tài liệu Word mà bạn mở.
Phương pháp 2: Sử dụng Tự động Phục hồi để Truy xuất Công việc
- Mở lại Word sau khi máy tính tắt bất thường và khởi động lại.
Nếu bảng Khôi phục không xuất hiện cho bạn hoặc bạn vô tình nhấp vào Không khi được nhắc tải tài liệu Tự động lưu, có một số cách khác nhau để bạn có thể khôi phục tài liệu, vì vậy đừng lo lắng. Đi tới Tệp > Thông tin > Quản lý tài liệu > Khôi phục tài liệu chưa được lưu
Xem các tệp Word đã lưu gần đây nhấtở phía bên trái của Ngăn tác vụ khôi phục tài liệu.
Tên tệp theo sau là "Bản gốc" được lưu lần cuối bằng phương pháp nút "Lưu" thủ công, trong khi các tệp theo sau là "Đã lưu tự động" được lưu lần cuối bằng tính năng Lưu Tự động.
Các tập tin cũng sẽ hiển thị ngày và giờ mỗi phiên bản được lưu.
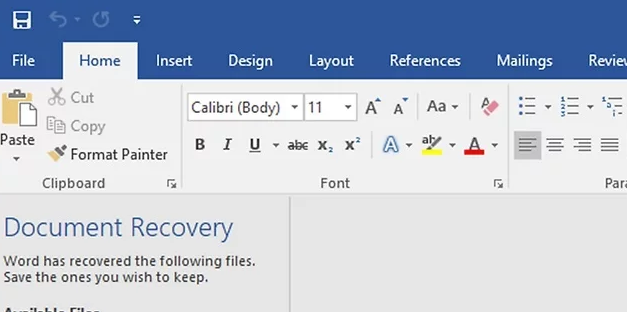
Nếu bạn không muốn, hãy nhấp vào tệp đó rồi nhấp vào Xóa khỏi Bảng điều khiển Tự động Phục hồi và thư mục đã lưu tệp đó.









